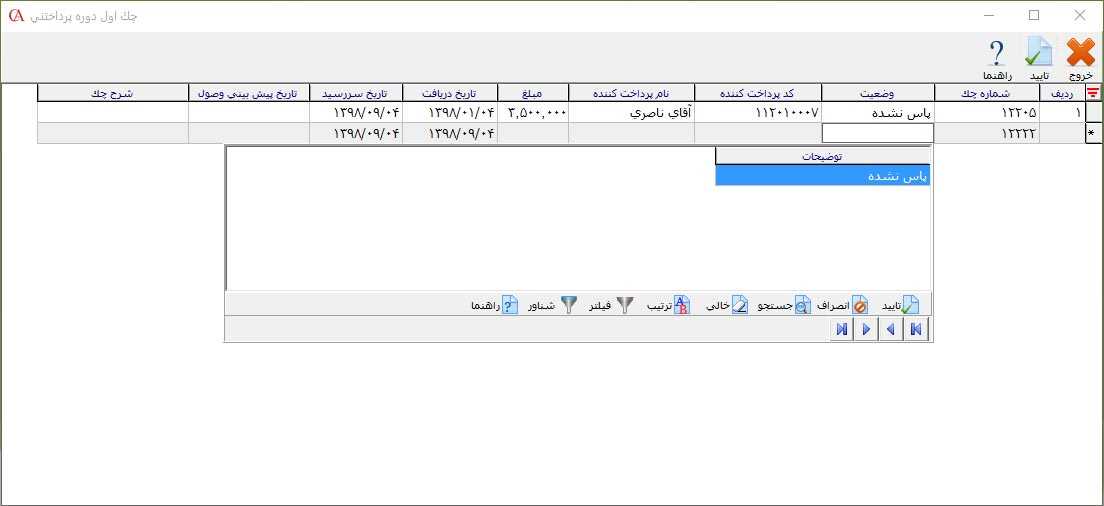از ابتدای سال ۱۳۹۱ بر اساس ماده ۱۶۹ قانون مالیاتهای مستقیم و ماده ۱۹ قانون مالیات بر ارزش افزوده از سوی سازمان امور مالیاتی کشور، تمامی اشخاص حقیقی و حقوقی موظف به صدور صورتحساب خرید و فروش کالا و خدمات خود به سازمان امور مالیاتی هستند. در همین راستا شرکت شایگان سیستم امکان تهیه صورت معاملات فصلی را در نرم افزار حسابداری حسابگر فراهم نموده است تا با استفاده از آن بتوانید گزارشات سه ماهه دارایی را به صورت مستقیم به فایل اکسس دارایی (TTMS) ارسال نمایید.
درصورت نیاز ابتدا راهنمای تنظیمات اولیه برای تهیه فایل سه ماهه دارایی (TTMS) سال ۹۶ به بعد را مطالعه فرمایید.
قبل از تهیه و ارسال گزارشات معاملات فصلی به دارایی در نرم افزار حسابداری ابتدا باید مراحل زیر را تکمیل نمایید:
۱- تکمیل اطلاعات شرکت
۲- تکمیل اطلاعات حسابها
۳- تعیین هزینههای ثابت و درصد آنها
۴- تکمیل اطلاعات کالاها
۵- صدور فاکتور با اعمال هزینههای ثابت
۶- ایجاد فایل دارایی
۱- تکمیل اطلاعات شرکت: در این قسمت باید اطلاعات تکمیلی شرکت را وارد نمایید. برای این کار از منوی اطلاعات پایه > تعریف مشخصات شرکت را انتخاب کنید. در پنجره بازشده اطلاعات مورد نیاز را وارد نمایید.
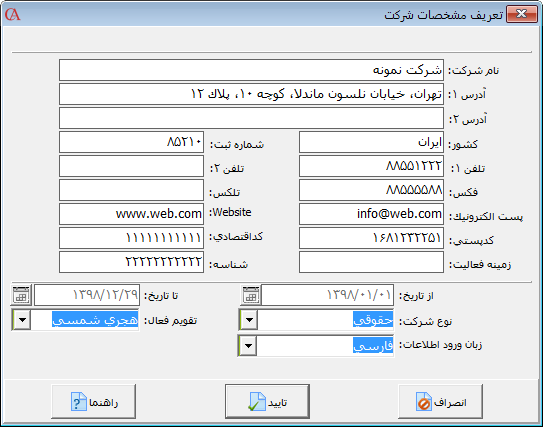
۲- تکمیل اطلاعات حساب: در این مرحله اطلاعات تکمیلی حساب برای تهیه فایل صورت معاملات فصلی از قبیل کد ملی، کد اقتصادی، کد پستی، آدرس، نام استان و نام شهر طرف حساب، نوع حساب، نوع خریدار/فروشنده در دارایی و سایر اطلاعات را وارد کنید. برای این کار از منوی اطلاعات پایه > معرفی چارت حسابها > معرفی حسابها را انتخاب کنید. در زبانه اطلاعات جزئی در فیلد شماره حساب یا نام حساب بر روی دکمه ذرهبین کلیک کنید. از لیست باز شده، حساب مورد نظر را انتخاب سپس اطلاعات مورد نیاز را وارد سپس بر روی دکمه ذخیره کلیک
کنید.
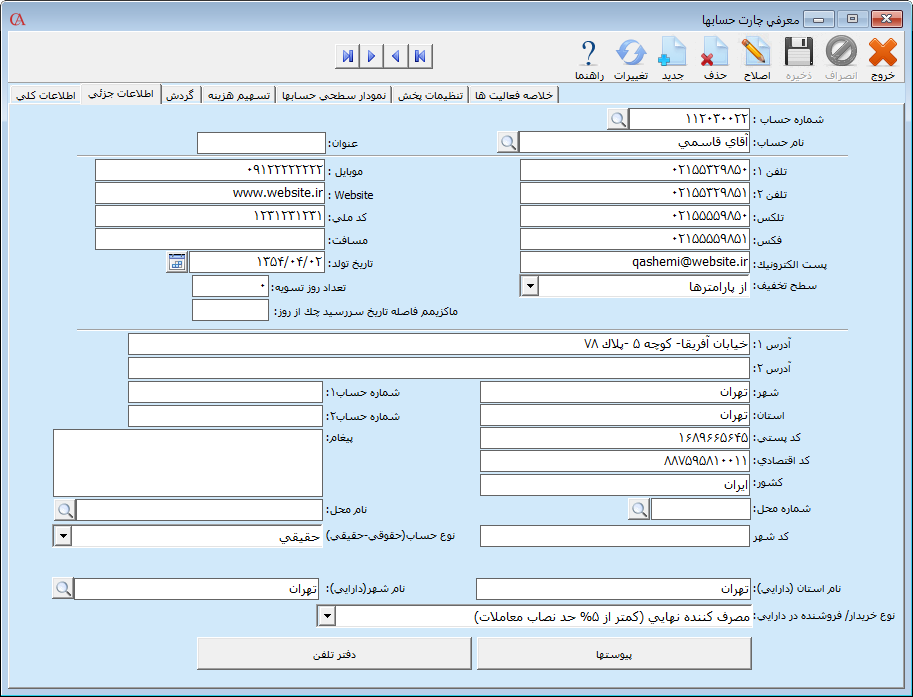
۳- تعیین هزینه های ثابت و درصد آنها: در این مرحله درصد هزینههای ثابت و حساب های مرتبط با هزینه های ثابت را مشخص کنید. برای این کار از منوی اطلاعات پایه > تعریف پیش فرضها را انتخاب کنید. در پنجره بازشده می توانید برای کالاها ۳ نوع هزینه ثابت تعریف کنید.

در قسمت حساب هزینه ثابت فروش و خرید، حسابهای مربوط به مالیات بر ارزش افزوده و عوارض شهرداری را برای محاسبه هزینههای ثابت در فاکتورها وارد نمایید.

نکته: با توجه به قوانین مالیاتی برای تهیه فایل صورت معاملات فصلی برای سال ۱۳۹۸ نرخ مالیات بر ارزش افزوده برای اکثر کالاها برابر با ۹ درصد است که ضریب مالیات بر ارزش افزوده برابر با ۶ و ضریب عوارض شهرداری برابر با ۳ است.
۴- تکمیل اطلاعات کالاها: در این مرحله می توانید وضعیت هزینه ثابت کالا و دسته بندی کالا در دارایی را مشخص نمایید. برای تکمیل اطلاعات ارزش افزوده کالا از مسیر اطلاعات پایه > معرفی کالاها > اطلاعات اقلام موجودی را انتخاب کنید. در زبانه اطلاعات جزئی در فیلد کد کالا یا نام کالا بر روی دکمه ذرهبین کلیک کنید. از لیست باز شده، کالای مورد نظر را انتخاب کنید. سپس در بخش هزینههای ثابت، در لیست کشویی، نوع هزینه ثابت را با توجه به توضیحات داده شده و قوانین سازمان امور مالیاتی برای کالاها انتخاب نمایید. در بخش نوع کالا در دارایی، با انتخاب دکمه ذرهبین با توجه به پیش فرض های تعیین شده از طرف سازمان امور مالیاتی نوع کالای خود را انتخاب نمایید.
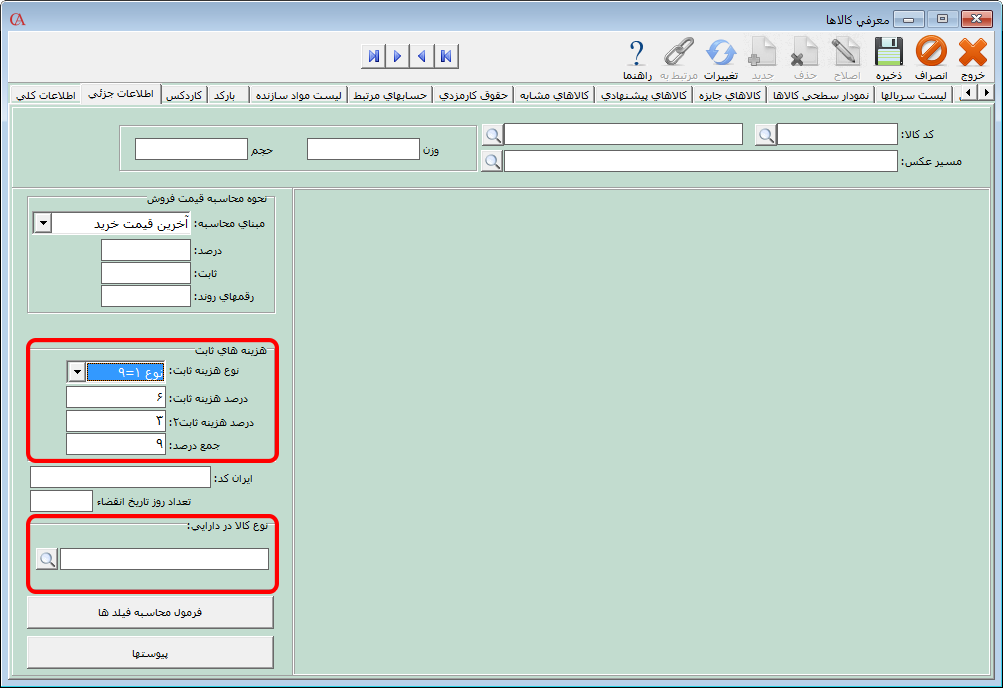
۵- صدور فاکتور با اعمال هزینههای ثابت: در این مرحله بعد از تکمیل اطلاعات مربوط به حسابها، هزینه های ثابت و کالاها می توانید فاکتورها را با اعمال هزینه ثابت صادر نمایید. در فاکتورها بعد از ثبت فاکتور، هزینه ثابت به صورت اتوماتیک روی فاکتور اعمال می شود.
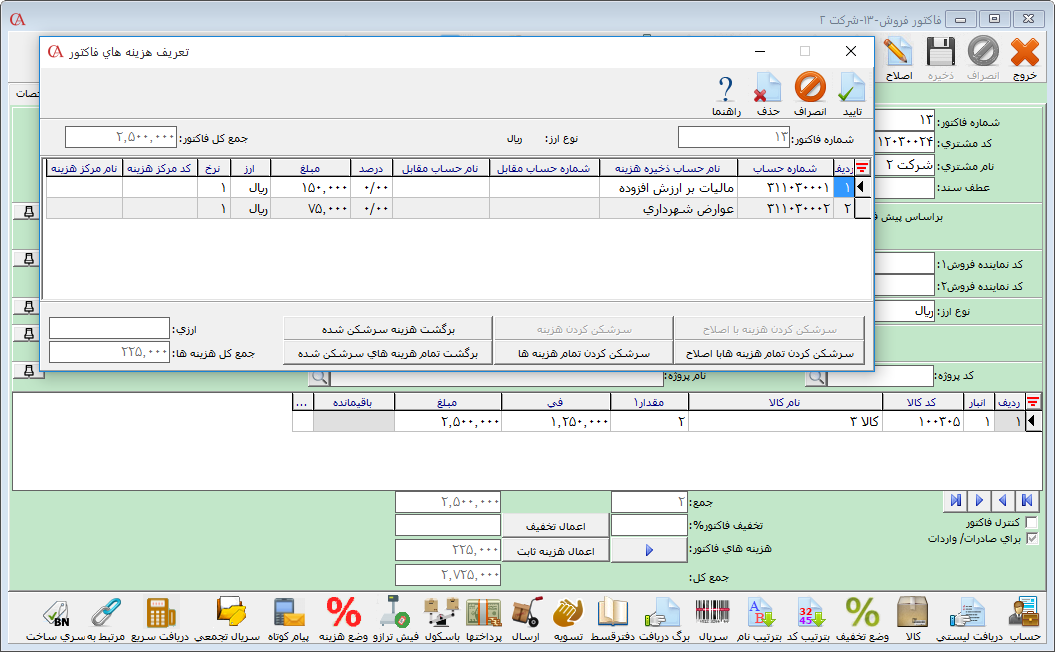
نکته: چنانچه با اتباع خارجی معامله میکنید و میخواهید اطلاعات آن فاکتورها در دستهبندی واردات و صادرات صورت معاملات فصلی قرار داشته باشند، تیک مربوط به «برای صادرات/واردات» را فعال کنید.
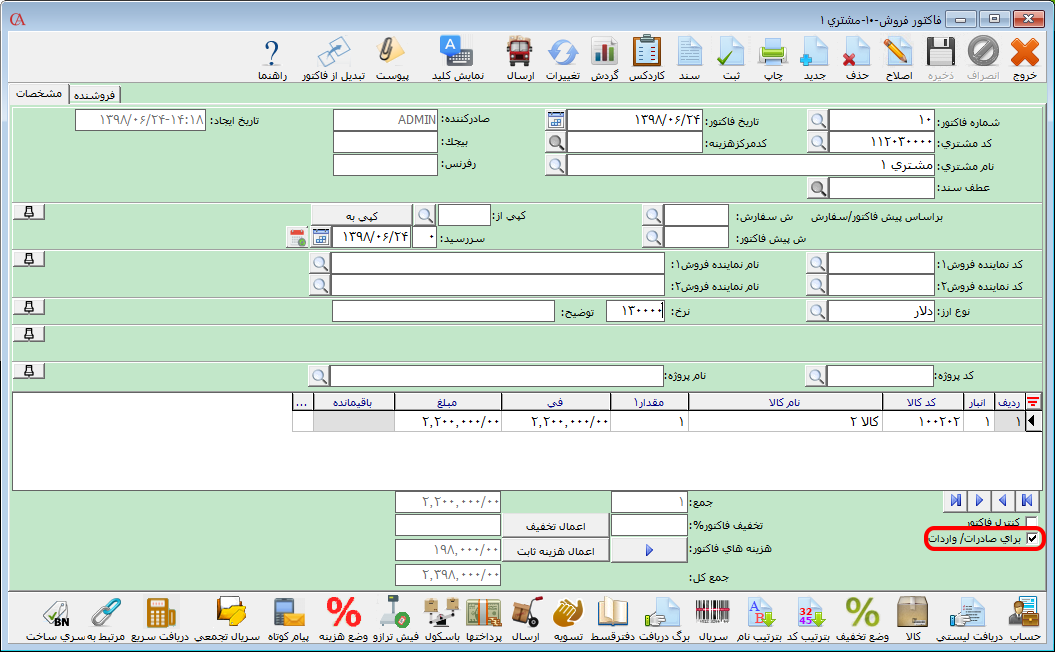
۶- ایجاد فایل دارایی: در این مرحله می توانید فایل دارایی را ایجاد و ارسال کنید. برای تهیه فایل صورت معاملات فصلی خرید و فروش از منوی گزارشات > تهیه گزارشات ۳ ماهه دارایی > اطلاعات سال ۹۶ به بعد > 3 ماهه خرید یا ۳ ماهه فروش را انتخاب کنید. در پنجره باز شده با استفاده از فیلترهای موجود می توانید نحوه تهیه و ارسال اطلاعات مورد نظر را برای تهیه فایل سه ماهه دارایی مشخص کنید که در ادامه هر یک به تفصیل بررسی می شود.
نوع گزارش: در بخش نوع گزارش، می توانید نوع گزارش را به دو صورت پیشفرض و تنظیم به عهده کاربر انتخاب کنید. بدین صورت که اگر در نوع گزارش گزینه “پیش فرض” را انتخاب کنید اطلاعات مربوط به هر ردیف از فاکتور طی یک ردیف نمایش داده می شود و اگر گزینه “تنظیمات به عهده کاربر” را انتخاب کنید قسمت دسته بندی فعال می شود که می توانید خروجی فایل صورت معاملات فصلی را بر اساس حساب و کالا به صورت دلخواه تهیه کنید.
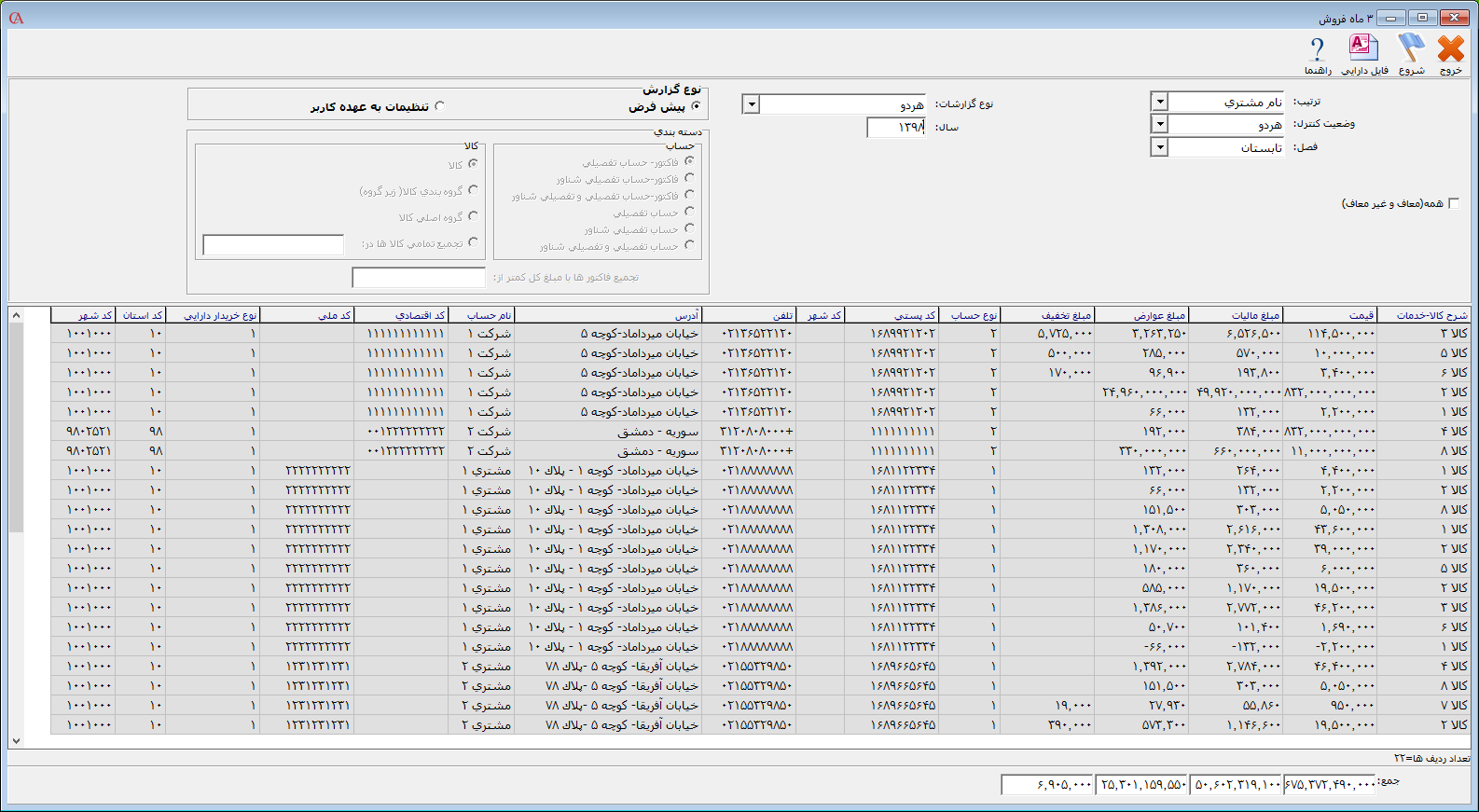
ترتیب: با انتخاب لیست کشویی ترتیب، نحوه مرتب سازی ردیفهای گزارش بر اساس نام یا شماره مشتری را مشخص کنید.
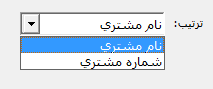
وضعیت کنترل: با انتخاب لیست کشویی وضعیت کنترل، وضهیت فاکتورها در گزارش را بر اساس سه حالت کنترل شده، کنترل نشده یا هر دو مشخص کنید.
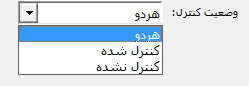
فصل: با انتخاب لیست کشویی فصل، تعیین کنید که گزارش سه ماهه دارایی بر اساس فاکتورهای کدام فصل آماده گردد.

نوع گزارشات: با انتخاب لیست کشویی نوع گزارشات، نوع گزارش صورت معاملات فصلی را بر اساس حسابهای دارای شناسه یا کد اقتصادی، فاقد شناسه یا کد اقتصادی و هر دو مشخص کنید.
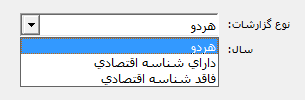
سال: در این قسمت تعیین کنید که گزارش صورت معاملات فصلی بر اساس فاکتورهای چه سالی آماده گردد.
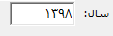
همانطور که گفته شد با انتخاب گزینه تنظیمات به عهده کاربر می توانید گزارشات را بر اساس دسته بندی کالا و حساب تهیه نمود.
برای تهیه گزارش با تنظیمات کاربر، نوع گزارش را روی حالت “تنظیمات به عهده کاربر” قرار دهید و تنظیمات مورد نظر را انتخاب کنید. در ادامه هر کدام از حالت های قابل انتخاب به تفصیل بررسی می شود.
فاکتور – حساب تفصیلی: با انتخاب این حالت گزارش بر اساس هر ردیف فاکتور و با توجه به دسته بندی کالا همراه با اطلاعات تکمیلی حساب تفصیلی مانند کد ملی، کد پستی، کد اقتصادی و… آماده می گردد.
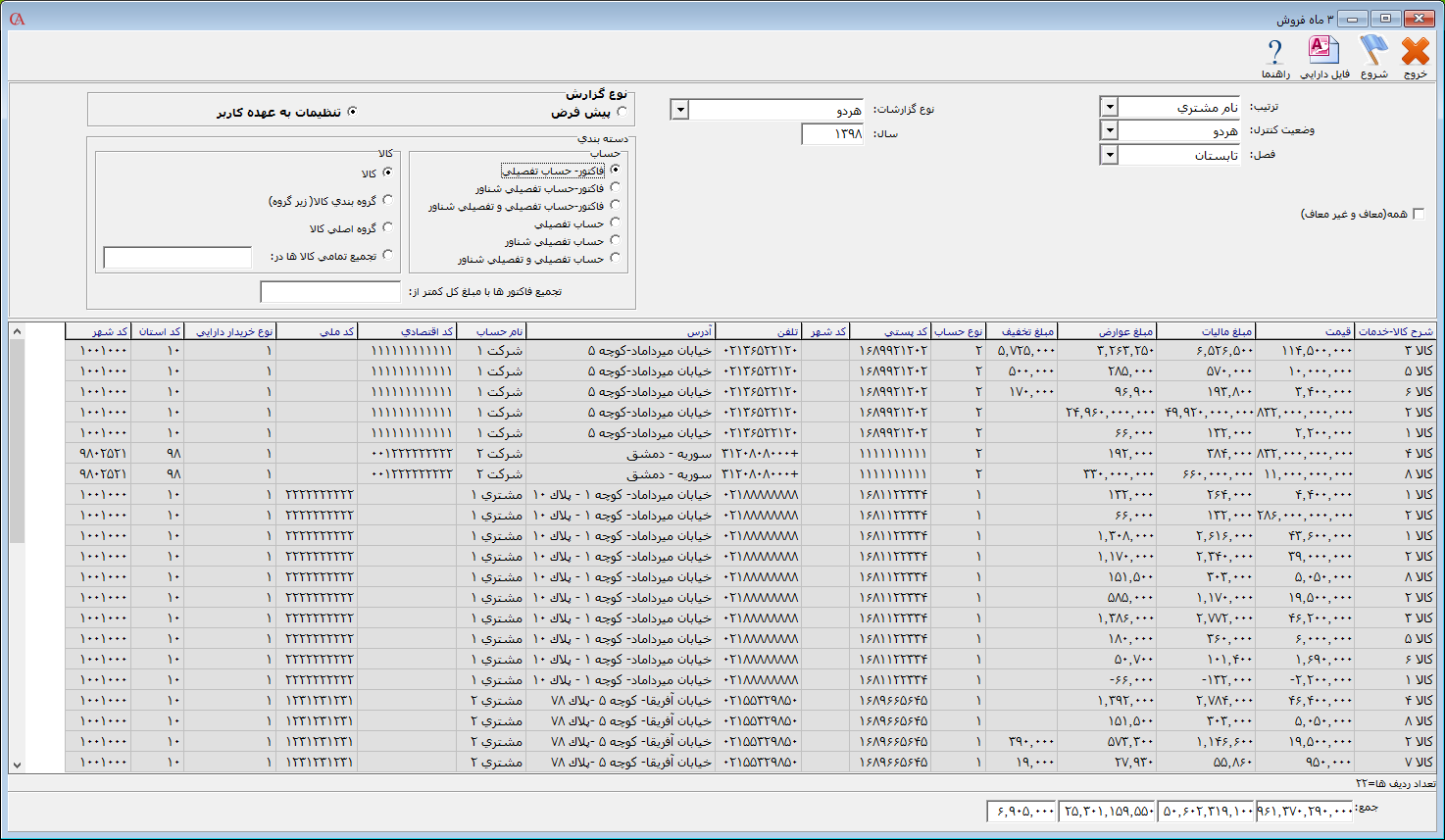
فاکتور – حساب تفصیلی شناور: با انتخاب این حالت گزارش بر اساس هر ردیف فاکتور و با توجه به دسته بندی کالا همراه با اطلاعات حساب تفصیلی شناور آماده می گردد و اگر فاکتوری حساب تفصیلی شناور نداشته باشد هیچ گونه اطلاعات تکمیلی برای آن ردیف نمایش داده نمی شود.
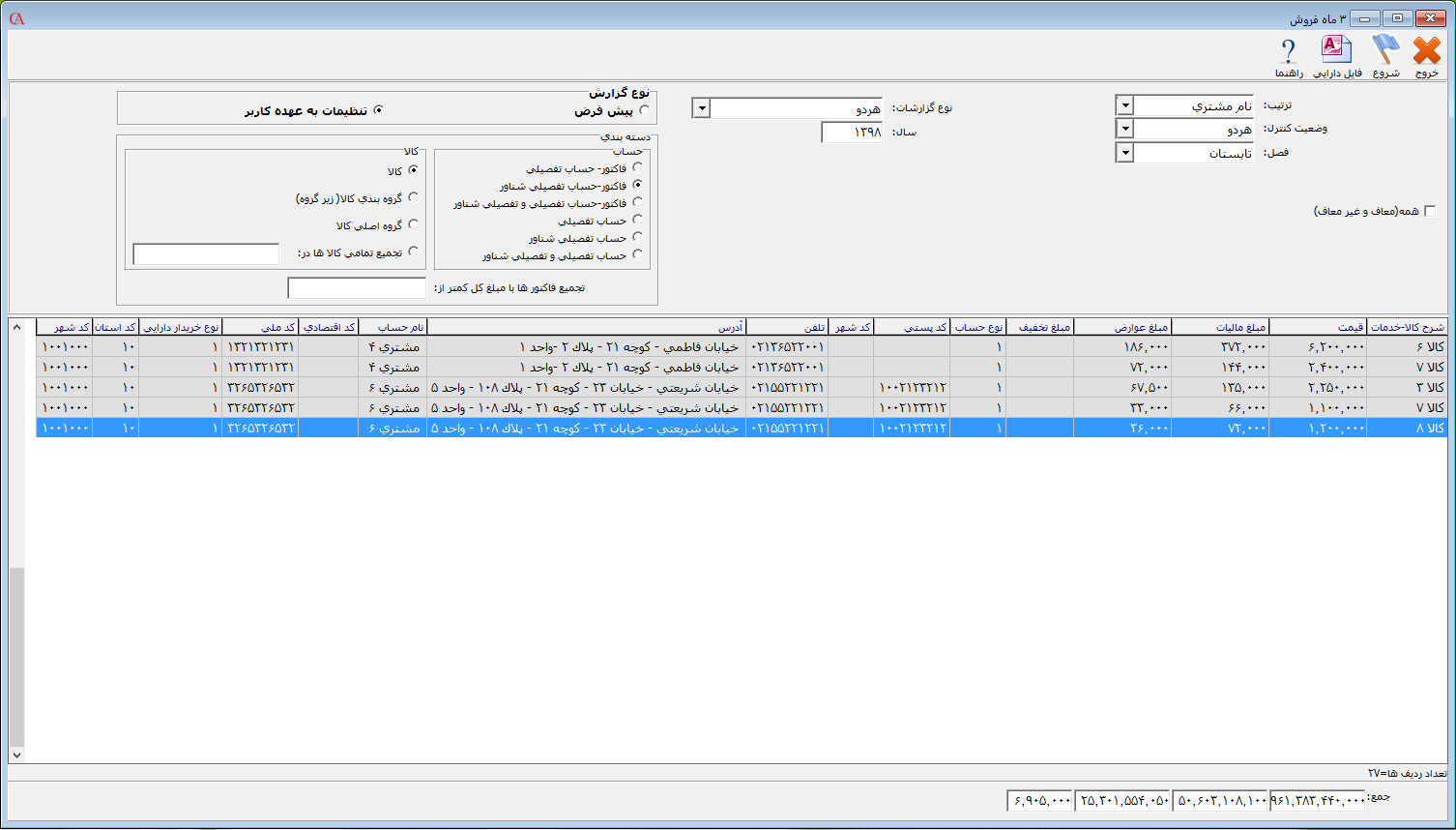
فاکتور – حساب تفصیلی و تفصیلی شناور: با انتخاب این حالت گزارش بر اساس هر ردیف فاکتور و با توجه به دسته بندی کالا همراه با نام حساب تفصیلی و تفصیلی شناور آماده می گردد و اطلاعات تکمیلی از قبیل کد ملی و کد اقتصادی و… با اولویت حساب تفصیلی شناور در نظر گرفته میشود.
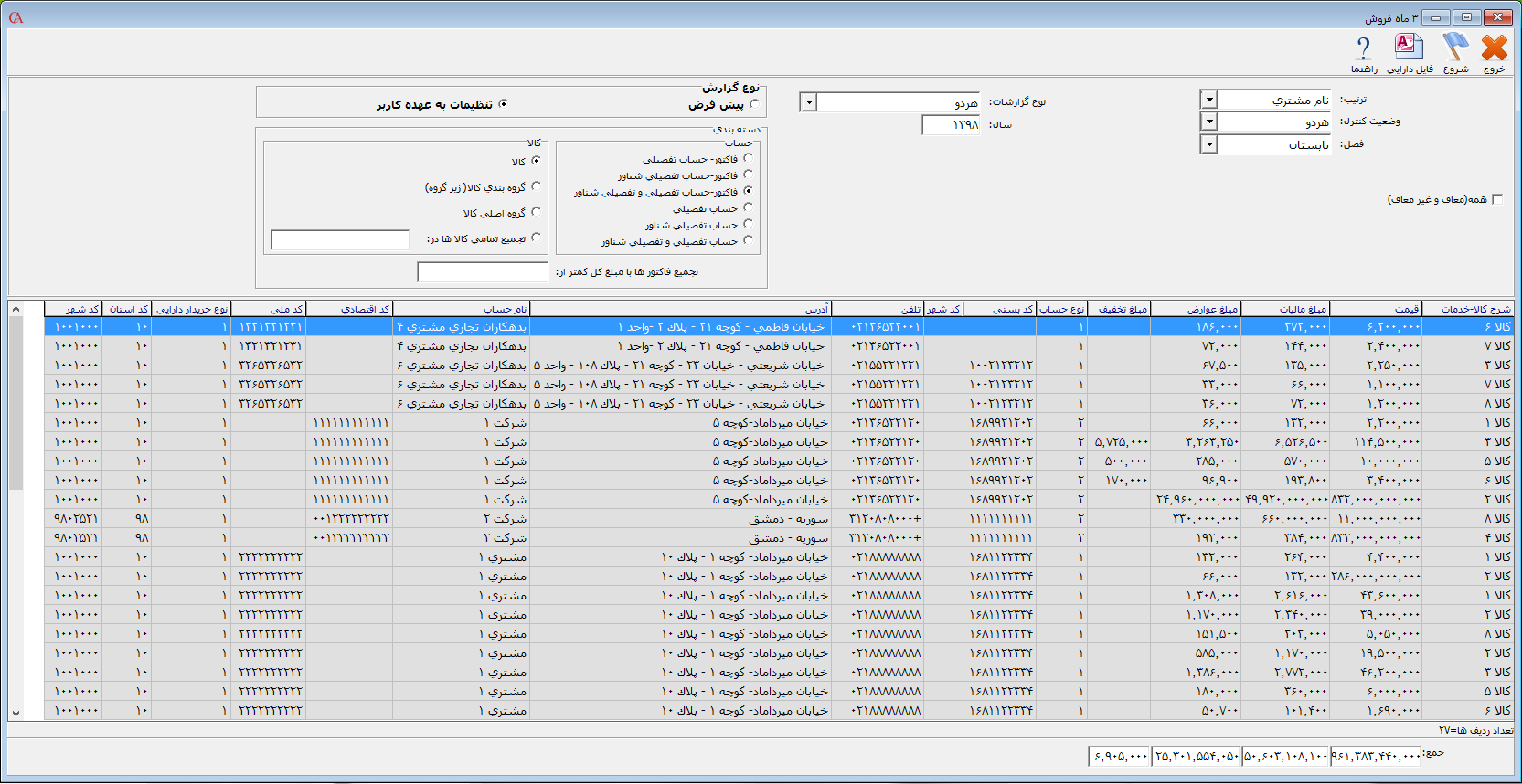
حساب تفصیلی: با انتخاب این حالت تمامی فاکتورهای مرتبط به یک حساب تفصیلی تجمیع شده و با توجه به دسته بندی کالا، ردیفهای گزارش آماده میگردد.
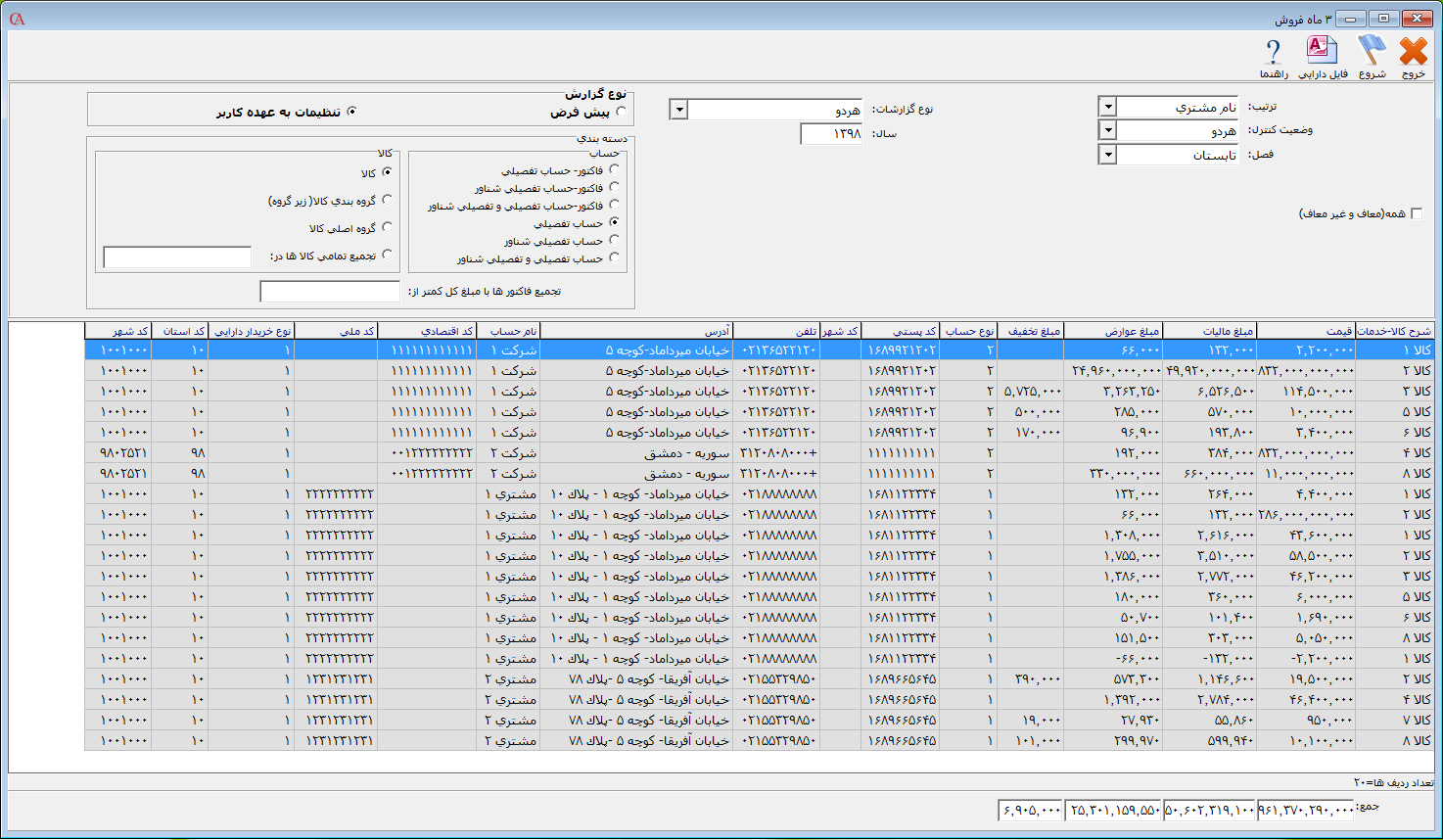
حساب تفصیلی شناور: با انتخاب این حالت تمامی فاکتورهای مرتبط به یک حساب تفصیلی شناور تجمیع شده و با توجه به دسته بندی کالا ردیف های گزارش آماده می گردد.

حساب تفصیلی و تفصیلی شناور: با انتخاب این حالت تمامی فاکتورهای مرتبط به یک حساب تفصیلی و در صورت داشتن تفصیلی شناور به تفکیک تفصیلی شناور تجمیع شده و با توجه به دسته بندی کالا ردیف های گزارش آماده می گردد.
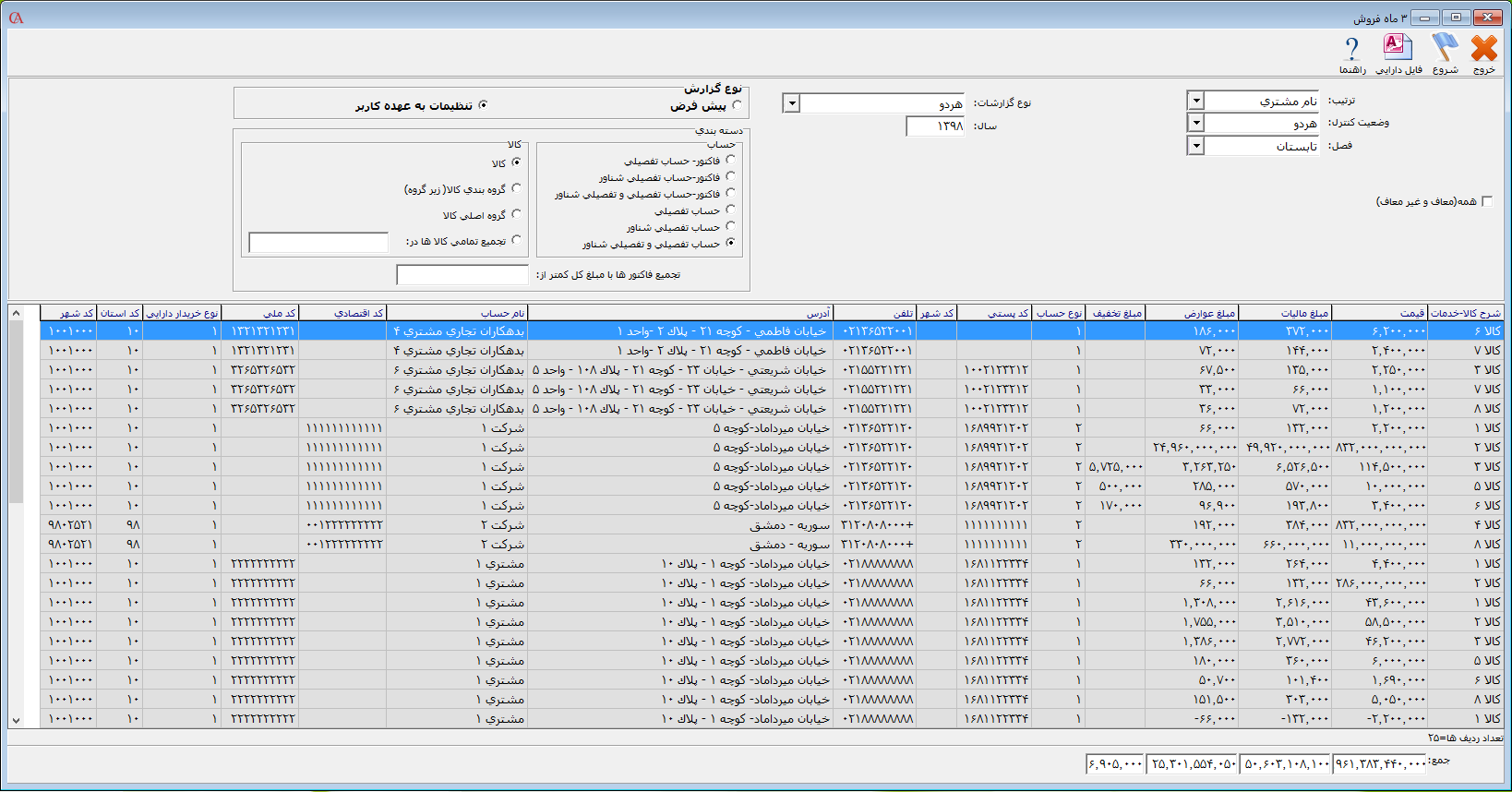
کالا: با انتخاب این حالت تفکیک بر اساس کالا و با توجه به دسته بندی حساب صورت می گیرد.
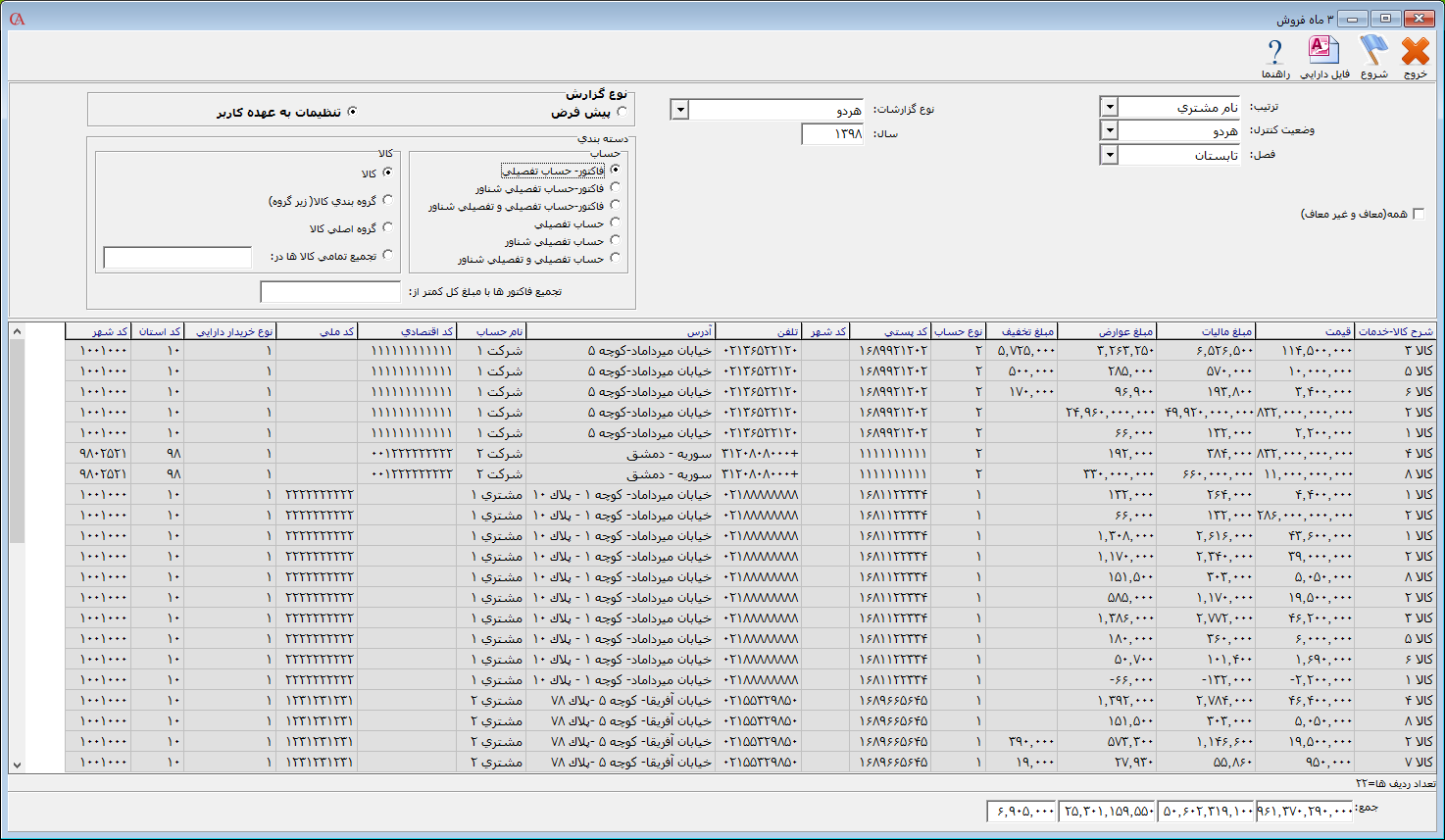
گروه بندی کالا (زیر گروه): با انتخاب این حالت تفکیک بر اساس آخرین زیر گروه کالا و با توجه به دسته بندی حساب صورت می گیرد.
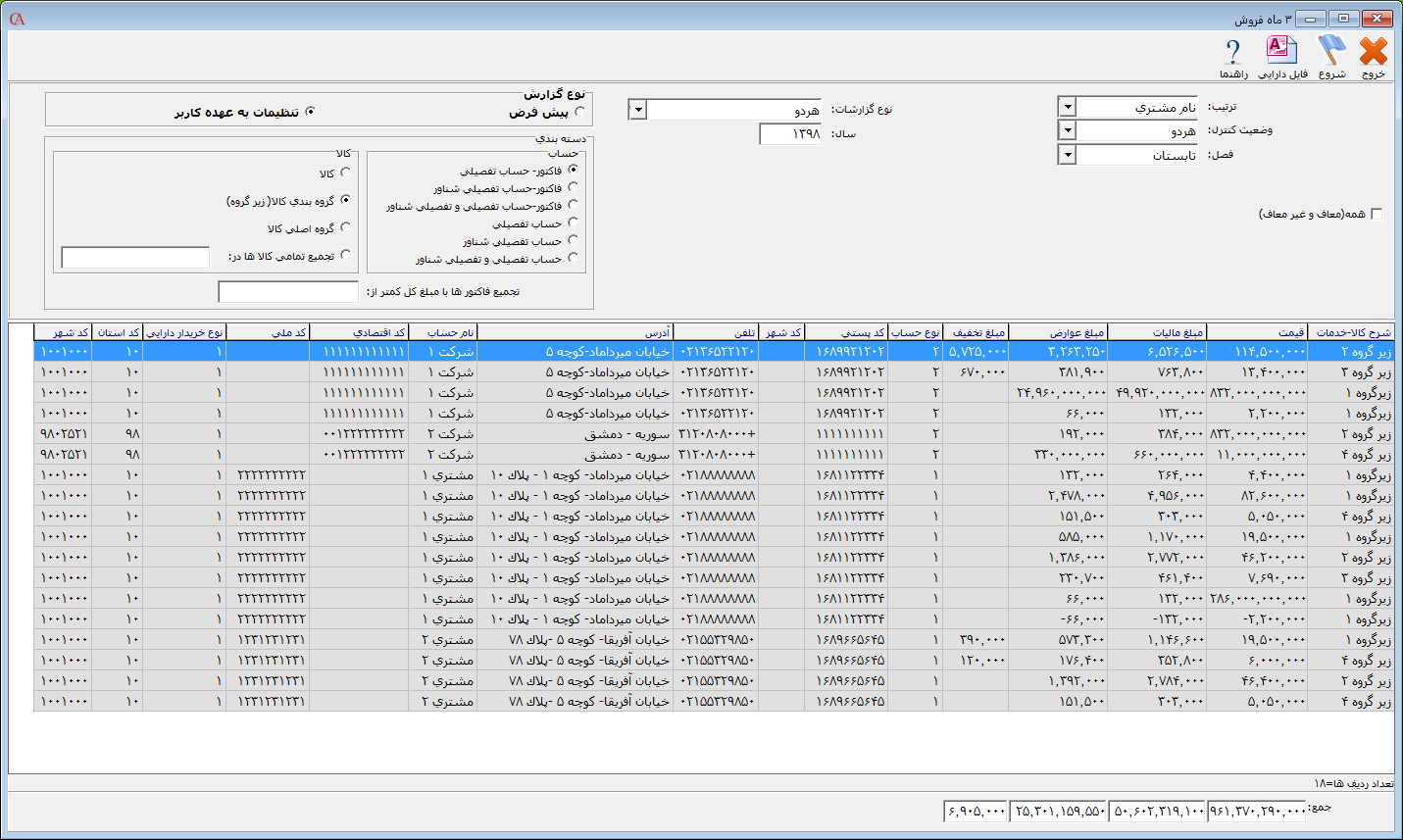
گروه اصلی کالا: با انتخاب این حالت تفکیک بر اساس گروه اصلی کالا و با توجه به دسته بندی حساب صورت می گیرد.
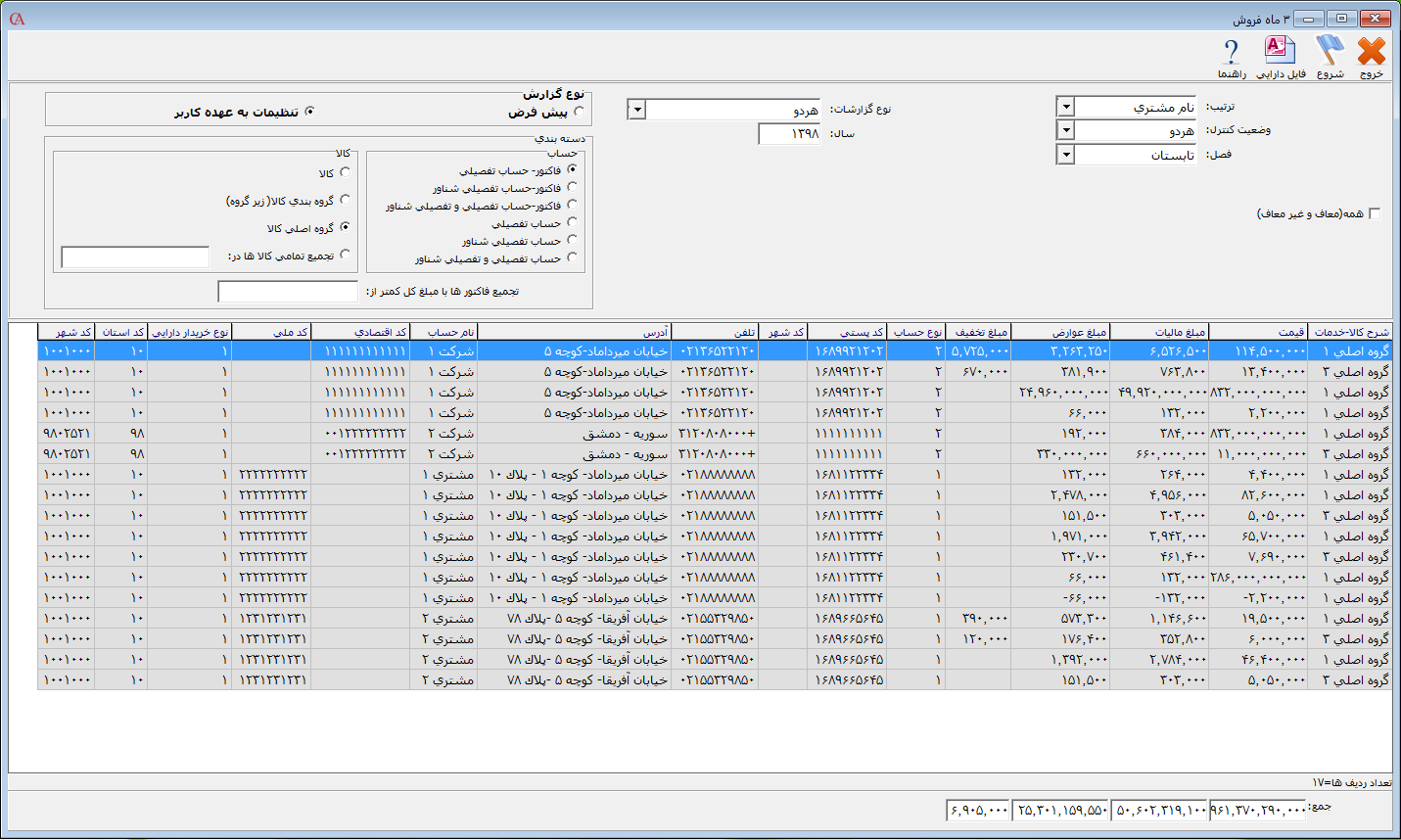
تجمیع تمام کالاها در: برخی از اصناف در هنگام تهیه گزارشات صورت معاملات فصلی به دارایی به جای شرح کالا و خدمات خود، از زمینه فعالیت کلی شرکت استفاده می کنند. این اصناف می توانند در کادر روبروی این حالت، زمینه فعالیت کلی شرکت را وارد نمایید و تفکیک صورت گرفته برای تهیه فایل صورت معاملات فصلی طی دسته بندی حساب و تجمیع تمام کالاها در کالای وارد شده در این فیلد آماده میگردد.
تجمیع تمام فاکتورها با مبلغ کل کمتر از: با توجه به اینکه در قانون مالیاتی بعضی از اصناف میتوانند فاکتورهای کمتر از ۵ درصد حد نصاب معاملات کوچک را به صورت تجمیعی در فایل صورت معاملات فصلی اعلام کرد از این رو می توانید در کادر روبروی این حالت مبلغ مربوط به ۵ درصد حد نصاب معاملات کوچک اعلامی هر سال را وارد کنید. در این حالت تمامی فاکتورهایی که مبلغ کل آنها کمتر از عدد وارد شده است با یکدیگر تجمیع شده و طی یک ردیف و فاکتورهای با مبلغ بیشتر با توجه به نوع دستهبندیهای حساب و کالا تفکیک و گزارش میگردد.

بعد از انتخاب گزینه های مورد نظر جهت نمایش گزارش صورت معاملات فصلی بر روی دکمه شروع کلیک نمایید تا گزارش ایجاد شود.
بعد از تایید نهایی گزارش مورد نظر برای ایجاد فایل دارایی دکمه «فایل دارایی» را انتخاب کنید. فایل اکسس ایجاد شده در مسیر نصب برنامه در فولدر “SeasonalReport” ایجاد خواهد شد. در این فولدر برای هر شرکت، یک فولدر به نام خلاصه شرکت ایجاد میشود که در داخل آن به ازای هر دوره مالی یک پوشه ایجاد و در این فولدرها به ازای فصلهای بهار، تابستان، پاییز و زمستان به ترتیب فولدرهایی با نامهای ۱، ۲، ۳ و ۴ ایجاد خواهد شد. به عنوان نمونه فایل صورت معاملات فصلی مربوط به فصل تابستان ۹۸ برای شرکتی با نام خلاصه ۰۰۰۱ که سال ۹۸ اولین سال مالی آن میباشد در مسیر زیر ایجاد خواهد شد.
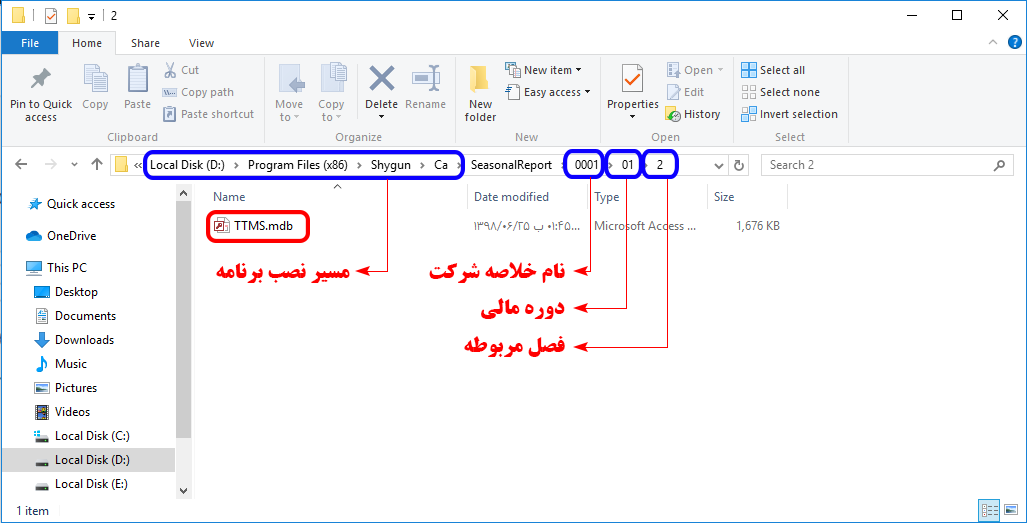
بعد از تکمیل مراحل فوق آخرین نسخه نرم افزار TTMS را که از مسیر زیر دریافت نمودید را نصب کنید.
دریافت نرم افزار غیر بر خط نسخه ۴٫۰٫۲٫۸
بعد از نصب، آخرین نسخه نرم افزار TTMS را باز کنید و گزینه «اطلاعات سال ۹۶ به بعد» را انتخاب نمایید.
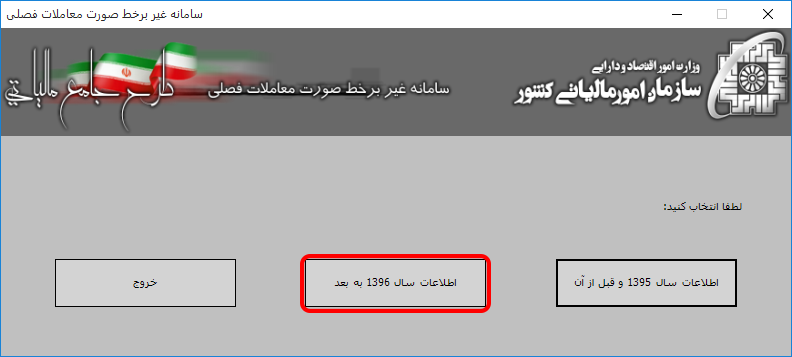
در صفحه باز شده روی گزینه «انتخاب فایل اکسس» کلیک کنید. از پنجره باز شده فایل مربوطه را از مسیر ذخیره شده انتخاب سپس روی گزینه Open کلیک کنید تا فایل مورد نظر در نرم افزار TTMS باز گردد.
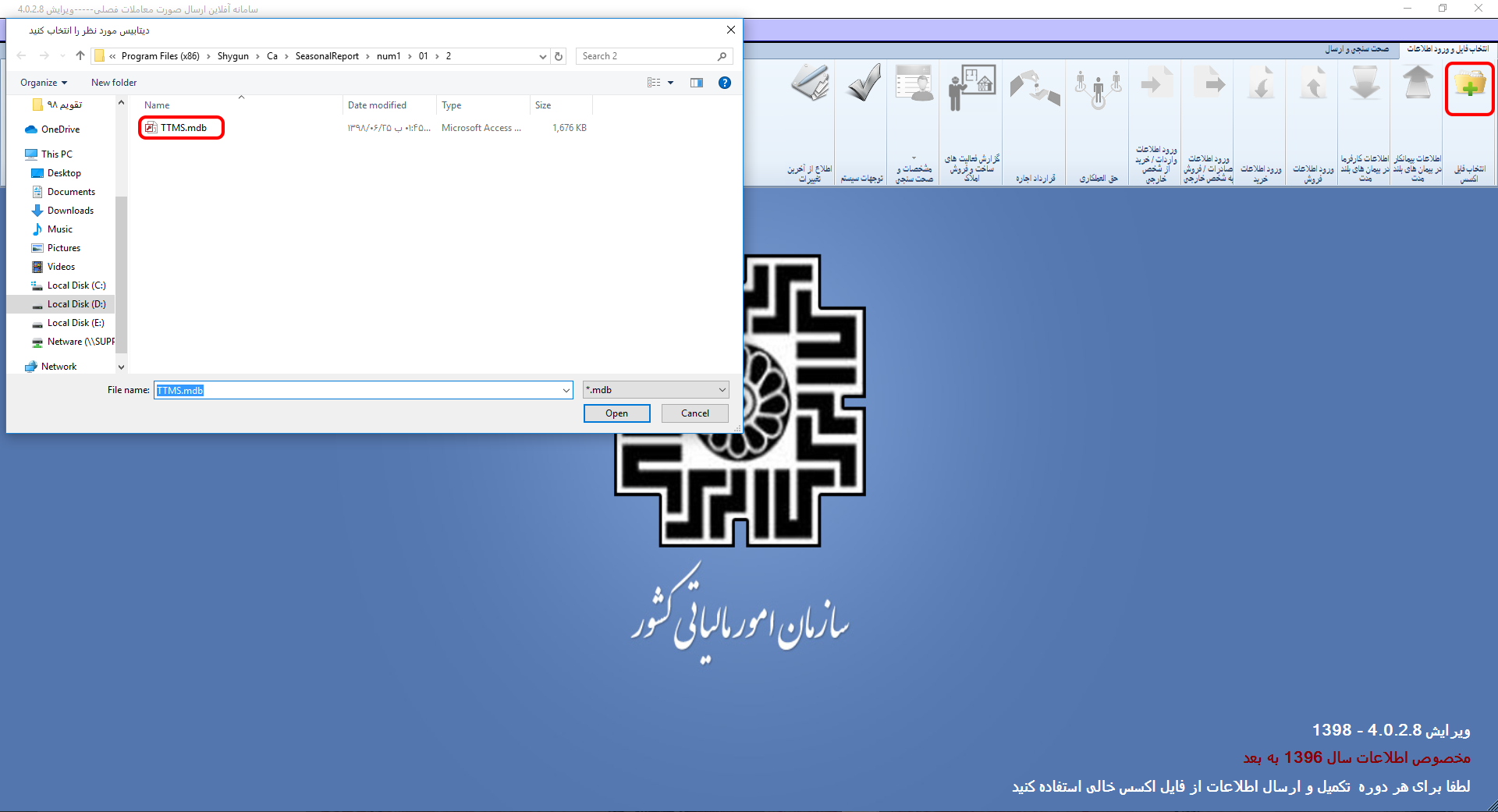
در نهایت کنترل نهایی را روی اطلاعات نمایش داده شده انجام دهید و فایل تکمیلی صورت معاملات فصلی را ارسال نمایید.
نکته: توجه داشته باشید که صحت اطلاعات ارسال شده به سازمان امور مالیاتی بر عهده کاربران گرامی می باشد بنابراین همیشه قبل از ارسال، صحت اطلاعات، توجهات سیستم و آخرین تغییرات سامانه صورت معاملات فصلی را به دقت مطالعه فرمایید تا در هنگام ارسال اطلاعات با مشکل مواجه نشوید.
این راهنما جهت تهیه فایل سه ماهه دارایی در نرمافزار حسابداری و نرمافزار مالی حسابگر شایگان سیستم میباشد.
نکته مهم: کلیه اطلاعات و توضیحات آمده در این راهنما بر اساس دستورالعملها و آخرین تغییرات در پرتال سازمان امور مالیاتی (سامانه صورت معاملات فصلی) و بر اساس ورژن TTMS_4028 میباشد. کاربران گرامی میبایست آخرین فایل TTMS و تغییرات مربوطه را با مراجعه به پرتال سازمان امور مالیاتی دریافت نمایند
جهت تهیه فایل سه ماهه دارایی، با استفاده از برنامه حسابگر مراحل زیر را دنبال نمایید:
۱ – ابتدا آخرین نسخه نرم افزار TTMS را از سایت سازمان امور مالیاتی یا از طریق لینک زیر دریافت نمایید.
دریافت نرم افزار غیر بر خط نسخه ۴٫۰٫۲٫۸
۲ – پس از دانلود آخرین نسخه نرم افزار TTMS، فایل مذکور را از حالت فشرده خارج کنید. در پوشه ایجادشده دو فایل اکسس و یک فایل اجرایی (نرم افزار ارسال صورت معاملات فصلی) وجود دارد. دو فایل TTMS_91Ta95 و TTMS_96_New را در شاخه نصب نرم افزار در فولدر TaxDB کپی کنید. فایل (TTMS_91Ta95) برای سالهای قبل از ۹۶ و فایل (TTMS_96_New) برای سال ۹۶ به بعد را مطابق با آخرین تغییرات دارایی در فولدر TaxDB قرار دهید تا برنامه حسابگر از این فایلهای خام برای تکمیل اطلاعات گزارشات سه ماهه دارایی استفاده نماید.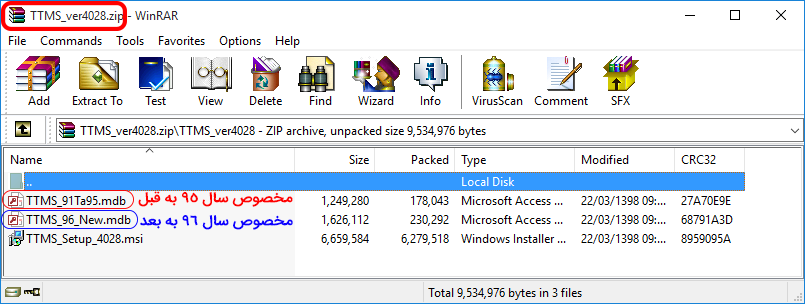
محتویات آخرین نسخه TTMS
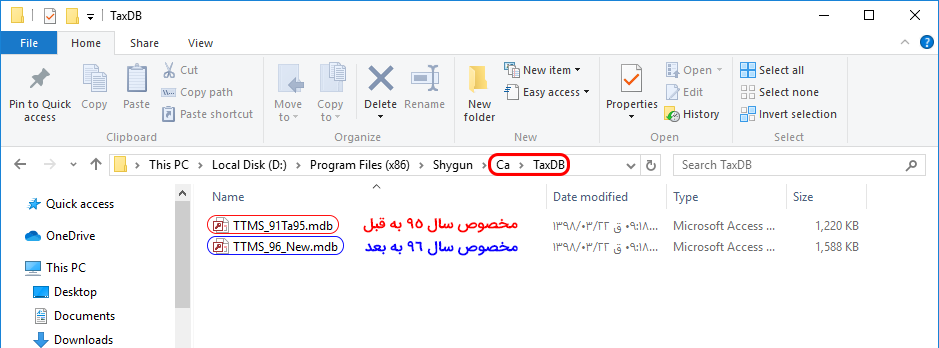
نکته: جهت بدست آوردن محل نصب برنامه در ویندوز ۷ بر روی میانبر (Shortcut) نرم افزار حسابگر کلیک راست کرده و Properties را انتخاب کنید. در پنجره باز شده بر روی Find Target کلیک کنید و در ویندوزهای ۷ ، ۸ و ۱۰ بر روی آیکن برنامه کلیک راست کرده و Open File location را انتخاب نمایید و وارد مسیر نصب برنامه شوید.
نکته: توجه داشته باشید که امکان محاسبه ارزش افزوده و تهیه گزارشات سه ماهه دارایی برای قبل از سال ۹۶ یکی از امکانات نرم افزار حسابداری حسابگر نسخه ۸ به بالاست و امکان تهیه گزارشات سه ماهه دارایی برای سال ۹۶ به بعد در نسخه ۵/۸ به بالا قابل استفاده است.
۳ – چنانچه نسخه حسابگر مورد استفاده ۸ است و قصد ارسال فایل دارایی برای سال ۹۶ به بعد را دارید، لطفا مراحل زیر را دنبال نمایید:
۳ – ۱ – تهیه فایل افزونه: برای تهیه افزونه TTMS با کوروش کامپیوتر تماس فرمایید.
۳ – ۲ – افزودن افزونه به برنامه حسابگر: وارد برنامه حسابگر شده و از مسیر کمک > افزودن افزونه به برنامه را انتخاب کنید. در پنجره بازشده دکمه افزودن افزونه را انتخاب و در پنجره بازشده فایل دارایی با فرمت سال ۹۶ به بعد را از مسیر ذخیره شده انتخاب و دکمه Open را انتخاب کنید.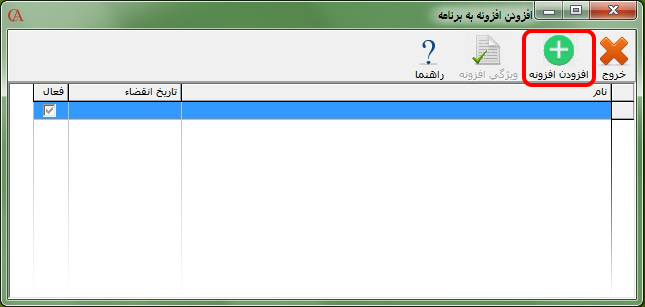
افزودن افزونه به برنامه
نکته: قبل از ایجاد و ارسال فایل TTMS، راهنمای تغییرات مورد نیاز در اطلاعات جهت تهیه فایل صورت معاملات فصلی (TTMS) سال ۹۶ به بعد را مطالعه فرمایید.
کسب و کارهایی که به صورت پروژهای کار میکنند یا دارای چندین شعبه هستند برای مدیریت هزینههای مربوط به هر پروژه یا عملکرد مجموعه، نیازمند تعریف تراکنشهای مربوط به هر بخش به صورت تفکیک شده هستند. در نرم افزار حسابداری حسابگر با استفاده از امکان مرکز هزینه میتوانید پروژهها را به عنوان مراکز هزینه در سیستم تعریف سپس با استفاده از گزارشات مربوط به آن تراکنشهای هر پروژه را به صورت تفکیک شده تهیه نمایید. به عنوان مثال میتوانید حجم فروش یا گزارش سود و زیان مربوط به مراکز هزینه را تهیه نمایید. معمولا مراکز تولیدی، پیمانکاری، مراکز دارای شعب و هلدینگها از مرکز هزینه استفاده میکنند.
برای معرفی مراکز هزینه ابتدا باید گروه مراکز هزینه تعریف نمایید. برای تعریف گروه مرکز هزینه از مسیر اطلاعات پایه > معرفی مراکز هزینه (Job) > گروه مراکز هزینه را انتخاب کنید.
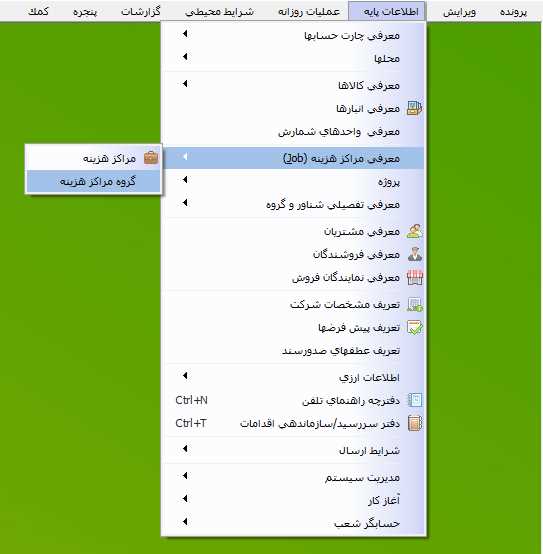
در فرم باز شده برای معرفی یک گروه جدید، بر روی دکمه جدید کلیک کنید. در قسمت کد گروه، کد گروه و در قسمت نام گروه، نام گروه مراکز هزینه را وارد کنید سپس بر روی دکمه ذخیره کلیک کنید.
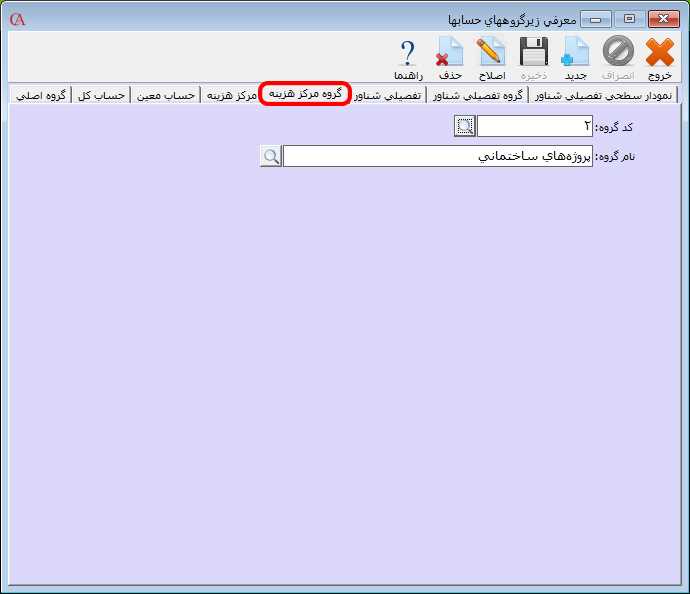
بعد از معرفی گروه برای معرفی مراکز هزینه از مسیر اطلاعات پایه > معرفی مراکز هزینه > مراکز هزینه را انتخاب کنید.
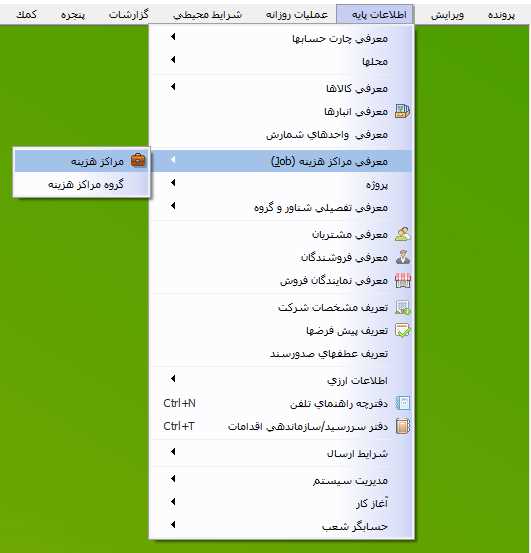
در فرم باز شده برای معرفی مراکز هزینه جدید، بر روی دکمه جدید کلیک کنید. در قسمت کد مراکز هزینه، کد مراکز و در قسمت نام مراکز هزینه، نام مراکز هزینه را وارد کنید. در قسمت گروه، گروه مرتبط با مراکز هزینه را وارد کنید سپس بر روی دکمه ذخیره کلیک کنید.
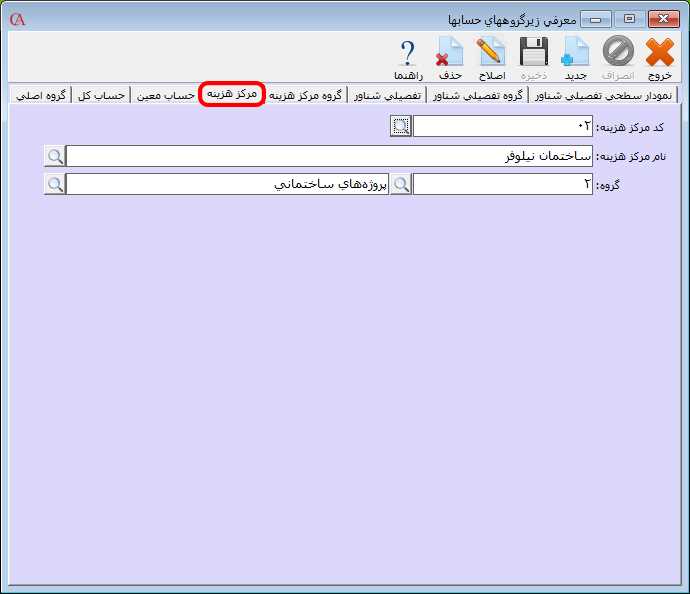
برای تعیین امکان استفاده حساب از مراکز هزینه ابتدا باید تیک پارامتر “مرکز هزینه” را برای حساب مورد نظر در فرم معرفی حسابها فعال کنید.
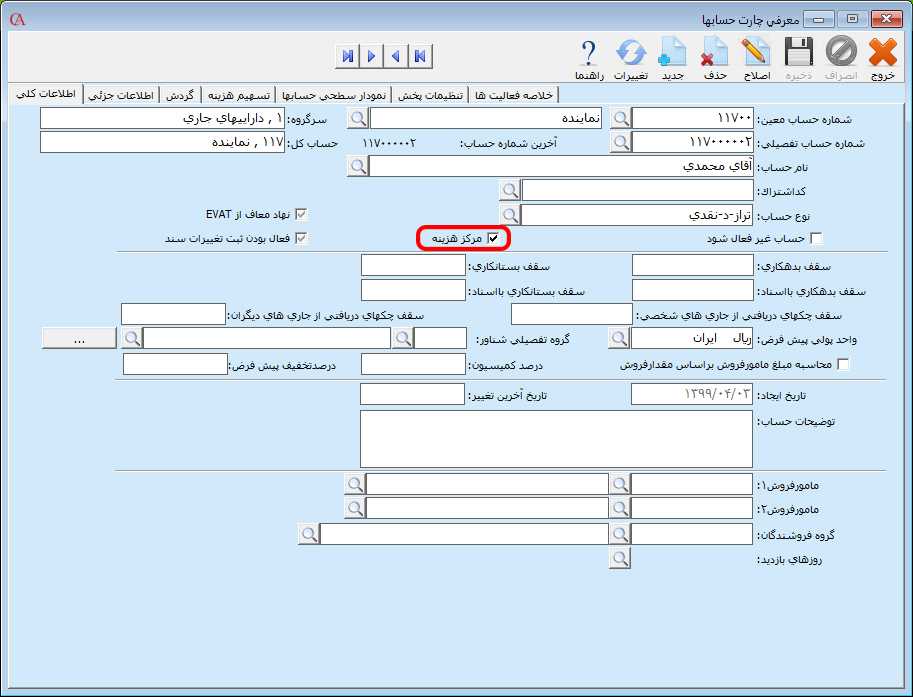
بعد از تعیین تنظیمات برای اختصاص مراکز هزینه به فاکتور در هنگام صدور فاکتور بعد از انتخاب حساب، در قسمت کدمرکزهزینه، بر روی دکمه ذرهبین کلیک کنید و مرکز هزینه مورد نظر را انتخاب کنید.
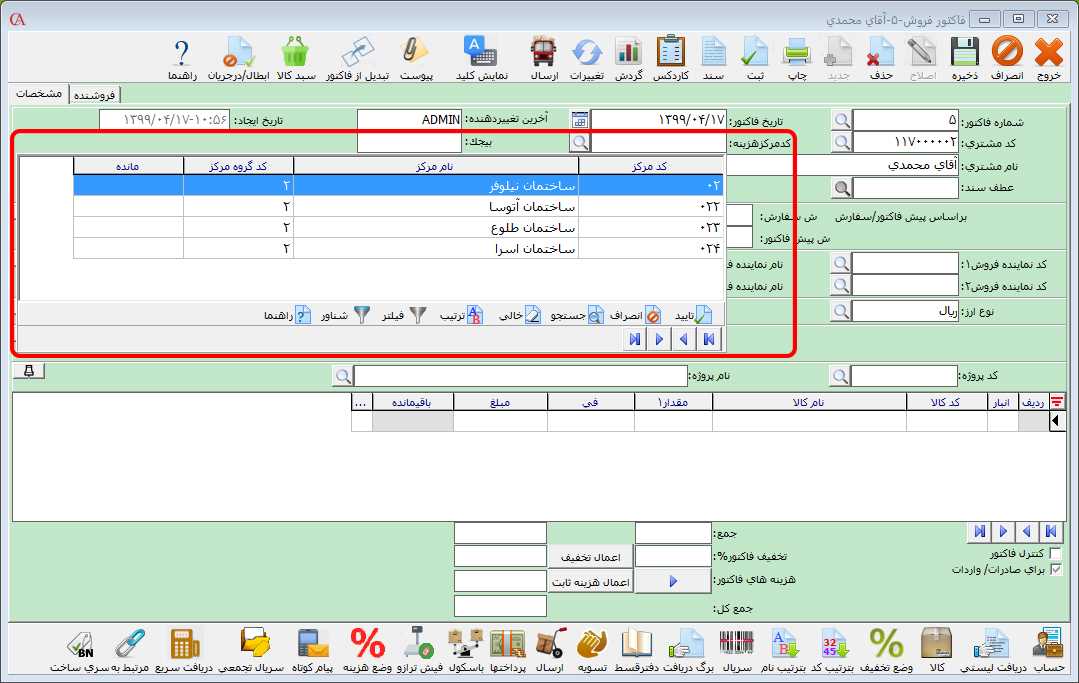
نکته: توجه داشته باشید که نحوه اختصاص مرکز هزینه به دیگر فاکتورها به همین ترتیب است.
برای اختصاص مرکز هزینه به ردیف اسناد در هنگام صدور ردیف سند، در ستون مرکز هزینه، مرکز هزینه مرتبط را از لیست مراکز هزینه انتخاب کنید.
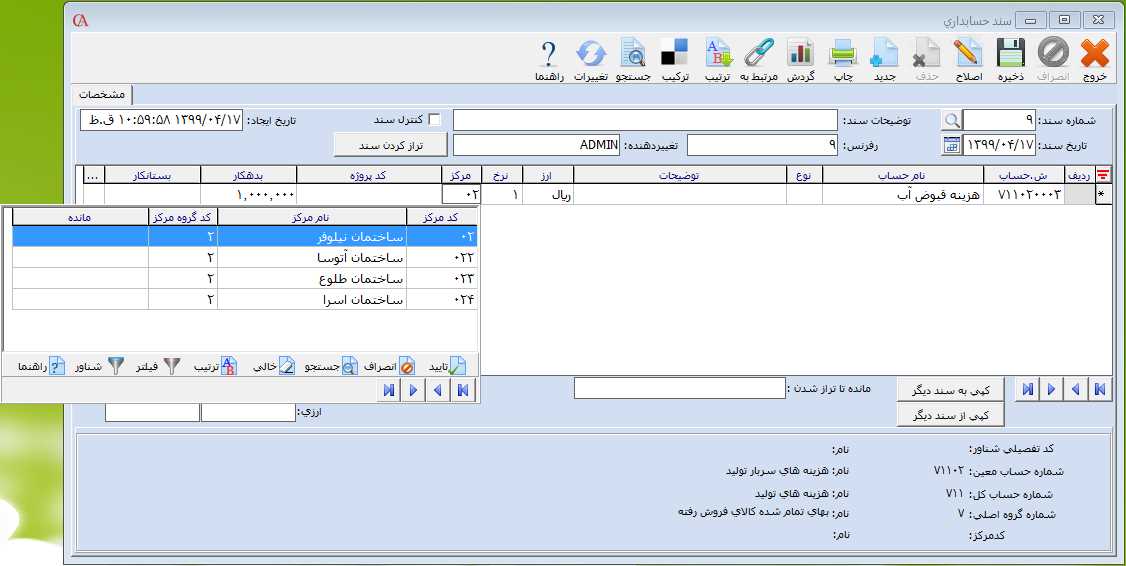
در نرم افزار حسابداری حسابگر برای اختصاص مراکز هزینه به چک، بعد از ثبت اطلاعات مربوط چک بر روی دکمه “اختصاص چک به چند نفر” کلیک کنید.
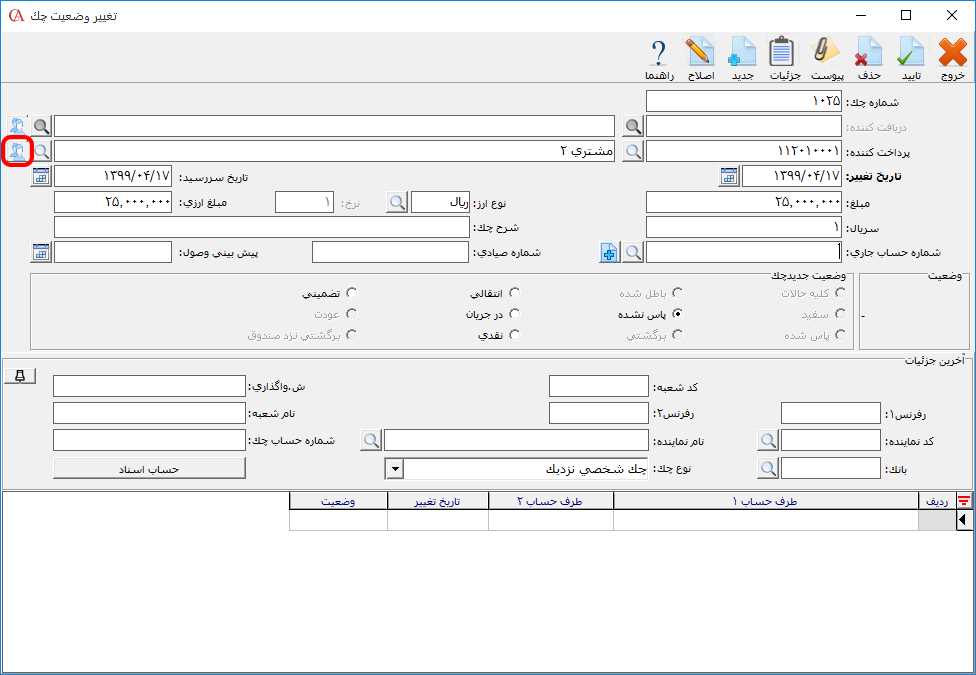
در فرم باز شده میتوانید در قسمت کد و نام مرکز هزینه، مرکز هزینه مورد نظر را تعیین کنید سپس بر روی دکمه تایید کلیک کنید.
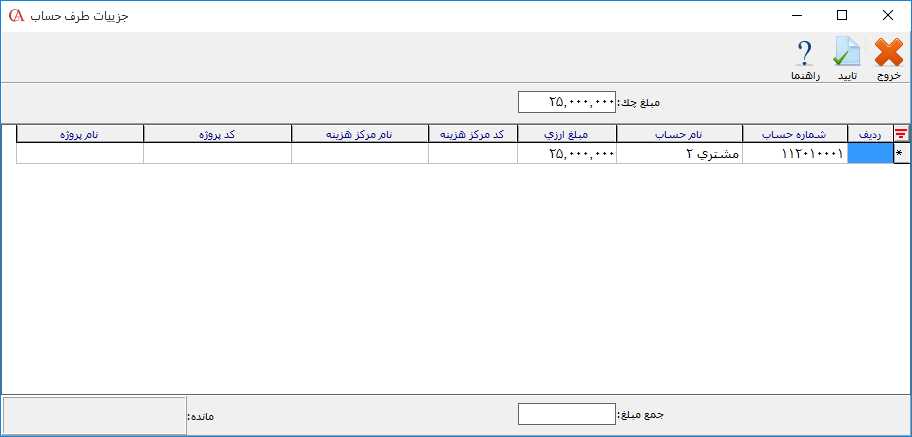
برای اختصاص مراکز هزینه به برگه دریافت و پرداخت وجه در هنگام صدور برگه بعد از انتخاب حساب، در قسمت کدمرکزهزینه، بر روی دکمه ذرهبین کلیک کنید و مرکز هزینه مورد نظر را انتخاب کنید.

برای مشاهده گزارشات مربوط به این امکان از مسیر گزارشات > گزارشات مراکز هزینه و پروژه را انتخاب کنید.
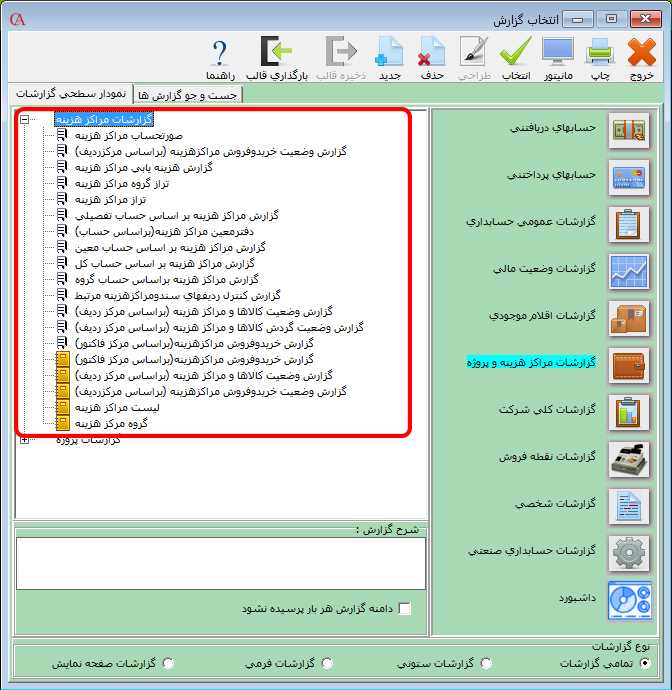
نکته: در حسابگر میتوانید در انواع گزارشات از فیلتر مراکز هزینه استفاده نمایید. همچنین میتوانید در گزارش صورت حساب مشتری (shift+1) از این قابلیت برای تفکیک تراکنشهای مالی خود استفاده کنید.
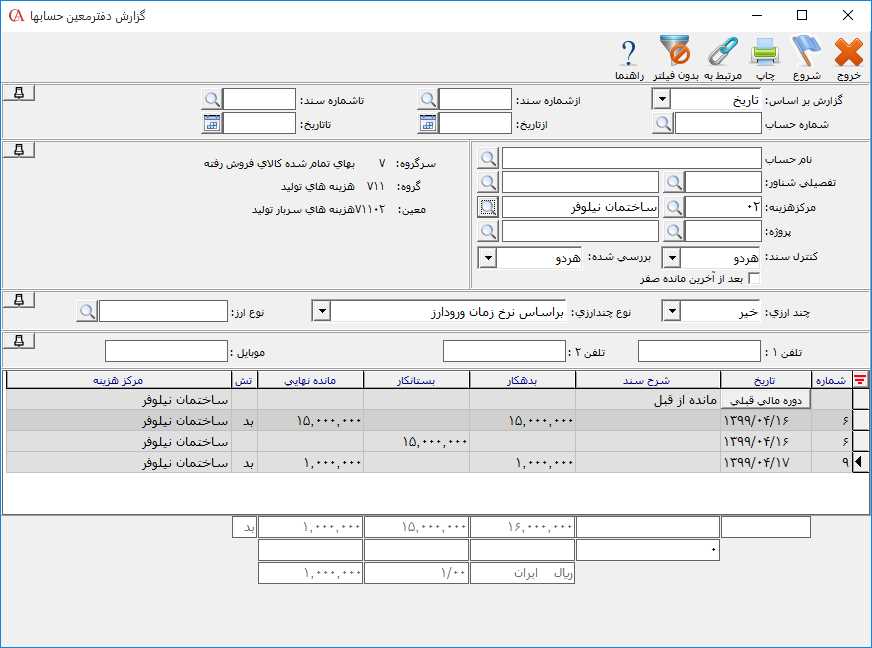
هر برگه چک یک نوع سند تجاری است که با امضای شخص حقیقی برای دسته چکهای حقیقی و با امضای اشخاص موظف شرکت برای دسته چکهای حقوقی دارای اعتبار میشود. از هر برگه چک برای خرید در زمان حال و پرداخت در زمان آینده استفاده میشود که تاریخ سررسید ثبت شده در آن زمان پرداخت را تعیین میکند.
یکی از امکانات نرم افزار حسابداری حسابگر، دفتر چک است که کلیه چکهای صادر شده و دریافتی از مشتریان با توجه به اطلاعات ثبت شده روی هر برگه چک مانند شماره چک، تاریخ صدور چک، نام دریافت کننده یا پرداخت کننده، مبلغ چک، تاریخ سررسید و… در آن ثبت میگردد. پس از ثبت چک میتوانید تغییر وضعیتهای چکها را ثبت کنید که با هر بار تغییر وضعیت در سیستم حسابداری، اسناد به صورت اتوماتیک صادر میشوند.
دفتر چک دریافتنی
به چکهایی که از مشتریها دریافت میشود، چکهای دریافتنی گفته میشود. برای ثبت چکهای دریافتنی میتوانید از دکمه دفتر چک در فرم اصلی برنامه یا از مسیر عملیات روزانه > دفتر چک > دفتر چک دریافتنی یا با استفاده از کلید ترکیبی Alt + R اقدام کنید. در پنجره باز شده کلیه چکهای دریافتنی نمایش داده میشوند.
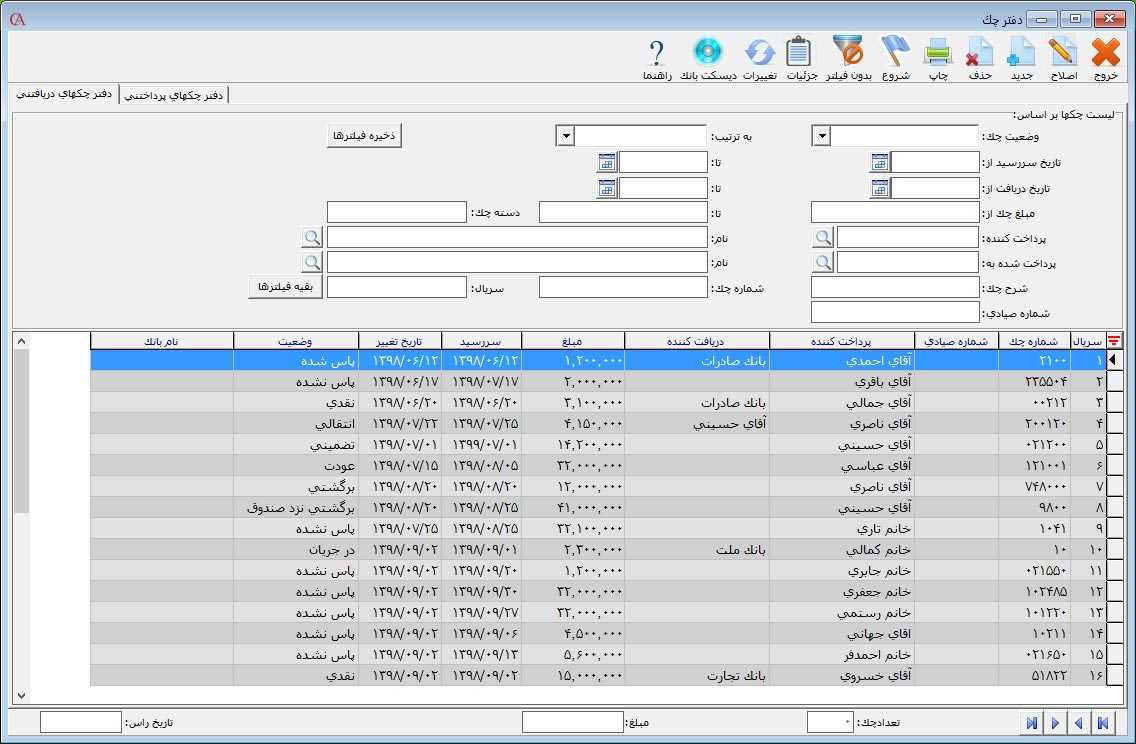
برای معرفی چک دریافتنی جدید بر روی دکمه جدید کلیک کنید.
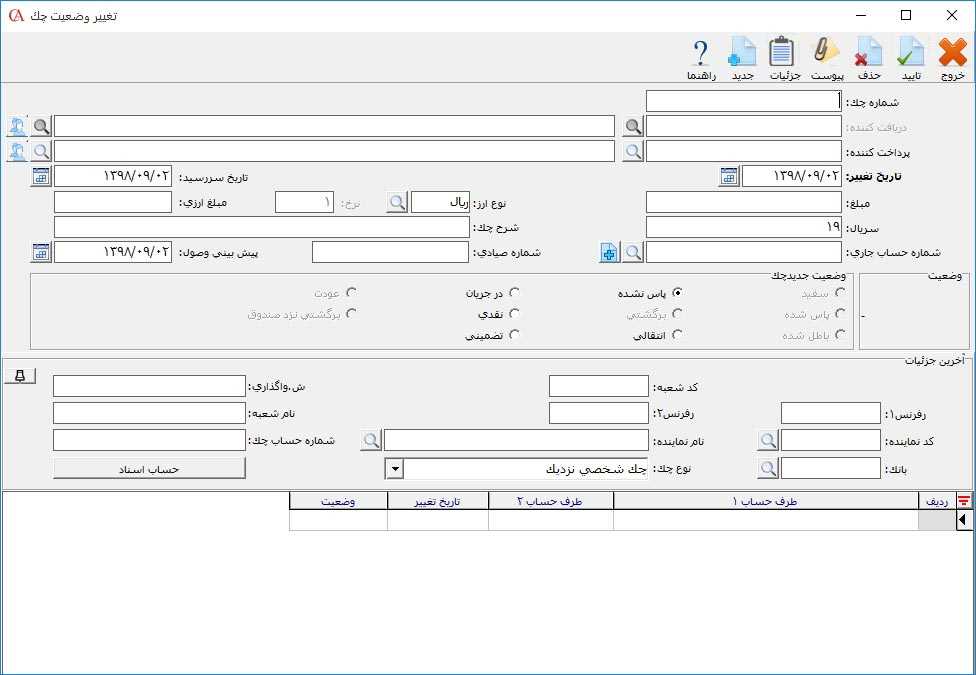
برای صدور چک جدید در فرم باز شده، در فیلد شماره چک، شماره چک را وارد کنید. در فیلد پرداخت کننده، از لیست حسابها، نام حسابی که از آن چک را دریافت کردهاید، انتخاب کنید. در فیلد تاریخ تغییر، تاریخ دریافت چک که به این تاریخ، سند حسابداری مربوط به دریافت چک صادر میشود را با استفاده از دکمه تقویم انتخاب کنید. در فیلد تاریخ سررسید، تاریخ سررسید را با استفاده از دکمه تقویم مشخص کنید.در فیلد مبلغ، مبلغ چک را وارد کنید.
در صورتی که چک دریافتنی شما ارزی است در فیلد نوع ارز، نام ارز چک را انتخاب کنید. در فیلد نرخ، نرخ برابری ارز چک و در فیلد مبلغ ارزی، مبلغ ارزی چک را وارد کنید.
در فیلد شرح چک، میتوانید شرح کلی چک را وارد کنید. در فیلد شماره حساب جاری، شماره حساب جاری شخص پرداختکننده چک را انتخاب نمایید. در صورتی که شماره حساب چک جاری در لیست سیاه (بلک لیست) اضافه شده باشد، سیستم برای انتخاب این حساب جاری خطای “شماره جاری انتخاب شده در لیست سیاه است” را نمایش و در غیر این صورت جمع چکهای دریافتی حساب را با سقف اعتبار تعریفشده برای آن مقایسه میکند.
در فیلد شماره صیادی و تاریخ پیش بینی وصول میتوانید شماره صیادی چک و تاریخ پیش بینی وصول چک را وارد کنید.
در بخش وضعیت میتوانید وضعیت چک را مشخص کنید. توجه داشته باشید که هر چک باید دارای یک وضعیت باشد.
در ادامه تمام وضعیتهای ممکن برای چک را بررسی میکنیم.
پاس نشده: هنگامی که چک دریافت میشود، به طور پیشفرض وضعیت پاس نشده دارد که در سند حسابداری برای این وضعیت، طرف حساب بستانکار و حساب اسناد دریافتنی بدهکار میشود.
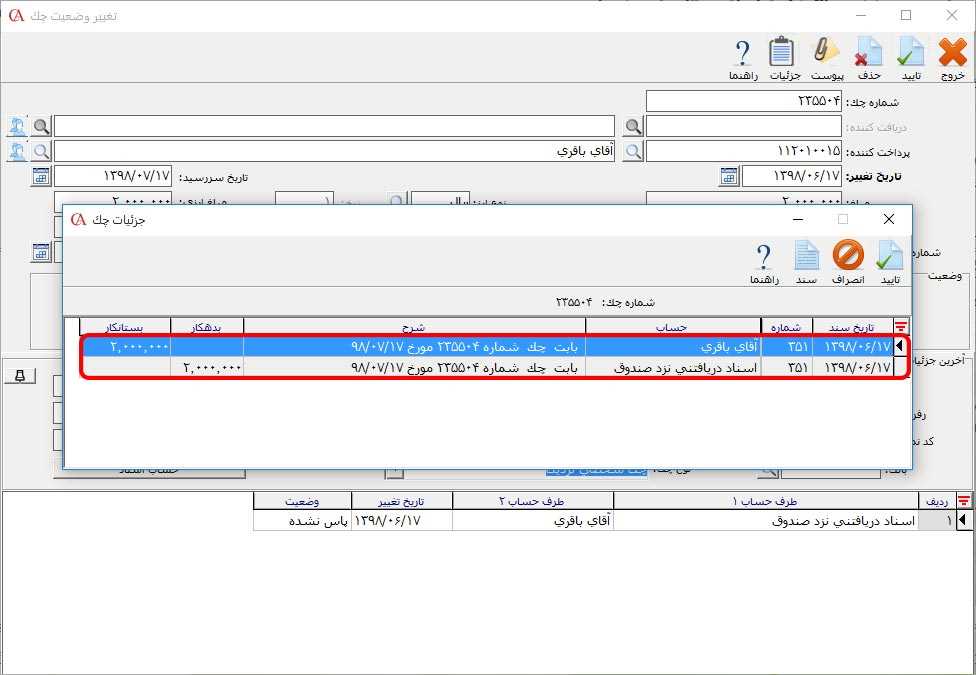
در جریان: هنگامی که یک چک پاس نشده را جهت وصول به بانک میبرید، وضعیت چک در جریان میشود. در این وضعیت حساب اسناد دریافتنی بستانکار و حساب اسناد وصولی نزد بانکها، بدهکار میشود.
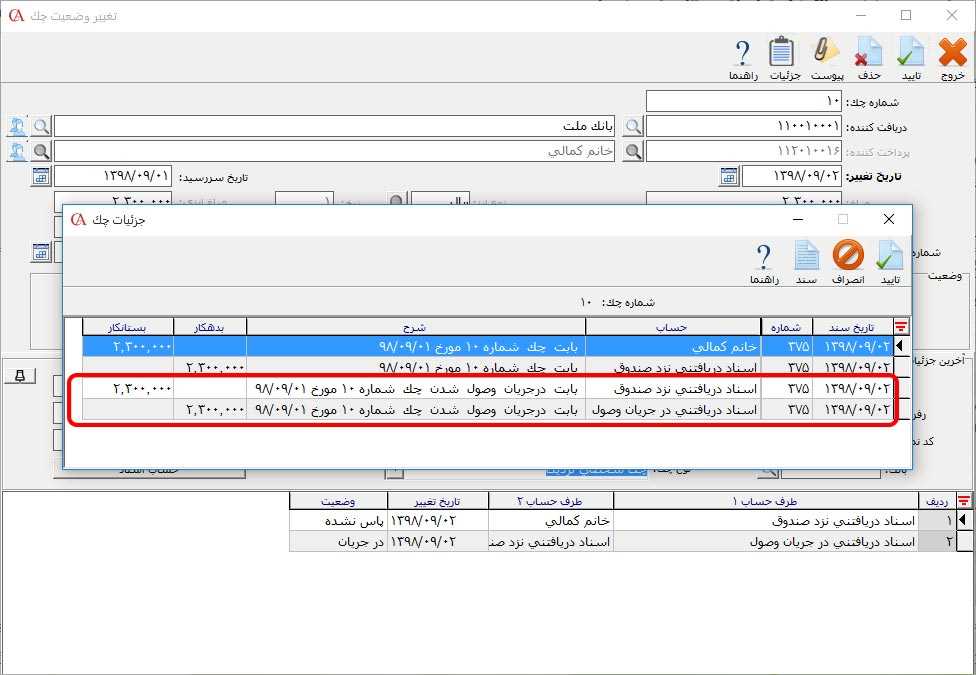
نقدی: در صورتی که وضعیت یک چک دریافتنی را به نقدی تغییر دهید در سند حسابداری اتوماتیک مربوطه، حساب اسناد دریافتنی درگیر نمیشود بلکه مستقیما پرداختکننده بستانکار و حساب دریافت کننده مثلا صندوق یا بانک بدهکار میشود.
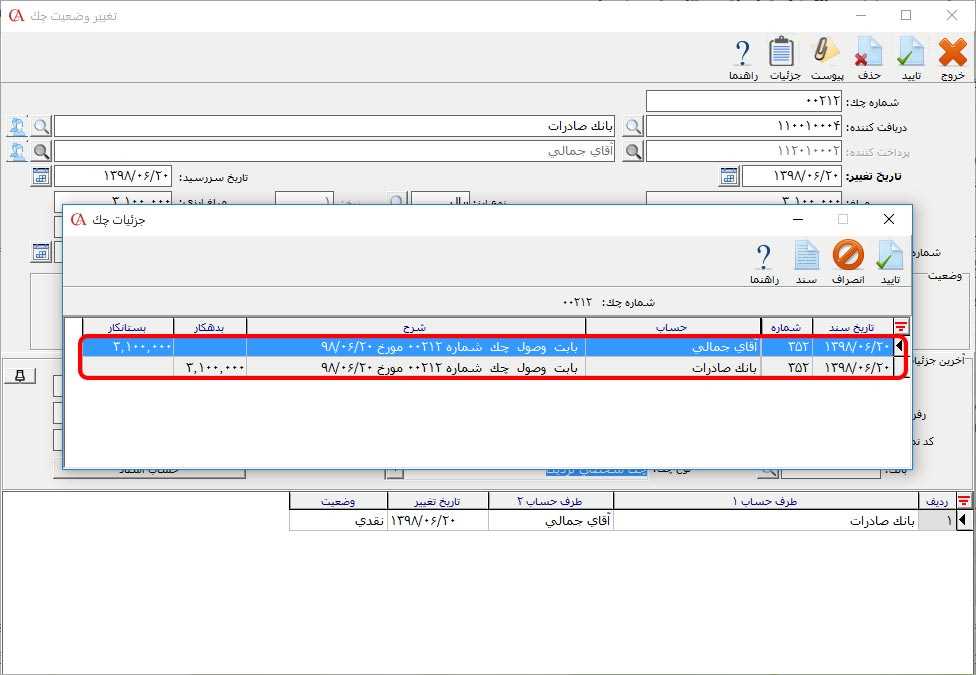
انتقالی: هنگامی که یک چک پاس نشده را به شخص دیگری واگذار میکنید، وضعیت آن انتقالی میشود. واضح است که در این حالت باید در قسمت نام دریافت کننده، نام حسابی که چک را به آن واگذار کردهاید انتخاب کنید. در این حالت حساب اسناد دریافتنی یا اسناد وصولی نزد بانکها (حسابی که چک دریافتنی با آن در ارتباط است)، بستانکار و حساب دریافت کننده، بدهکار میشود.
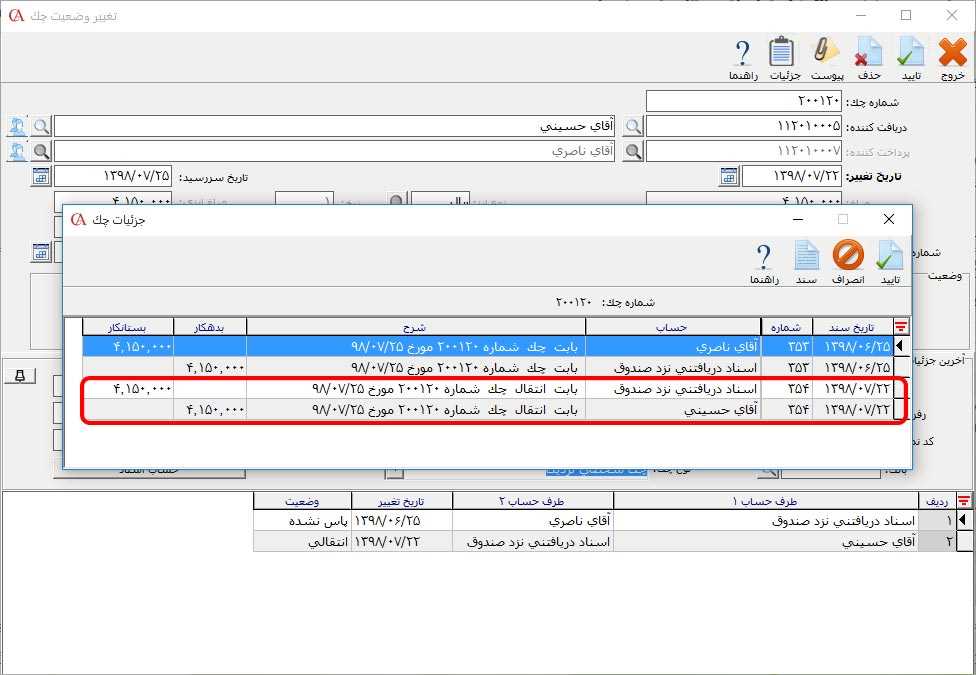
تضمینی: زمانی که یک چک دریافتنی را بابت ضمانت دریافت میکنید وضعیت آن تضمینی است. در این حالت حساب پرداخت کننده بستانکار و حساب اسناد امانی دیگران نزد ما بدهکار میشود
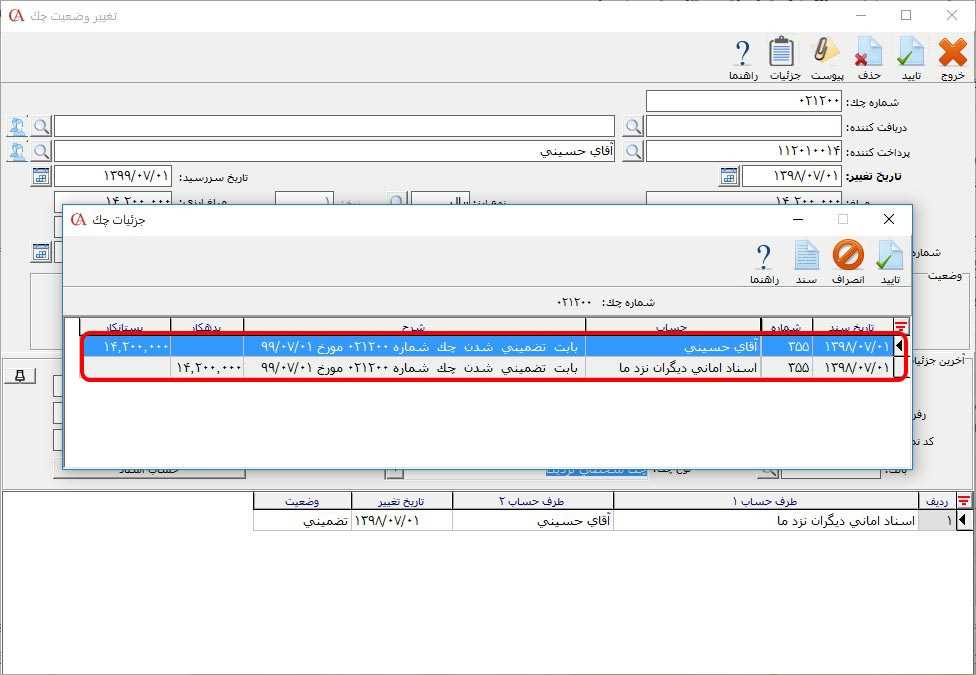
پاس شده: در صورتی که یک چک دریافتنی وصول شود وضعیت آن به پاس شده تغییر میکند، در این حالت حساب اسناد دریافتنی یا اسناد وصولی نزد بانکها (حسابی که چک دریافتنی با آن در ارتباط است)، بستانکار و حساب دریافت کننده (مثلا بانک یا صندوق)، بدهکار میشود.
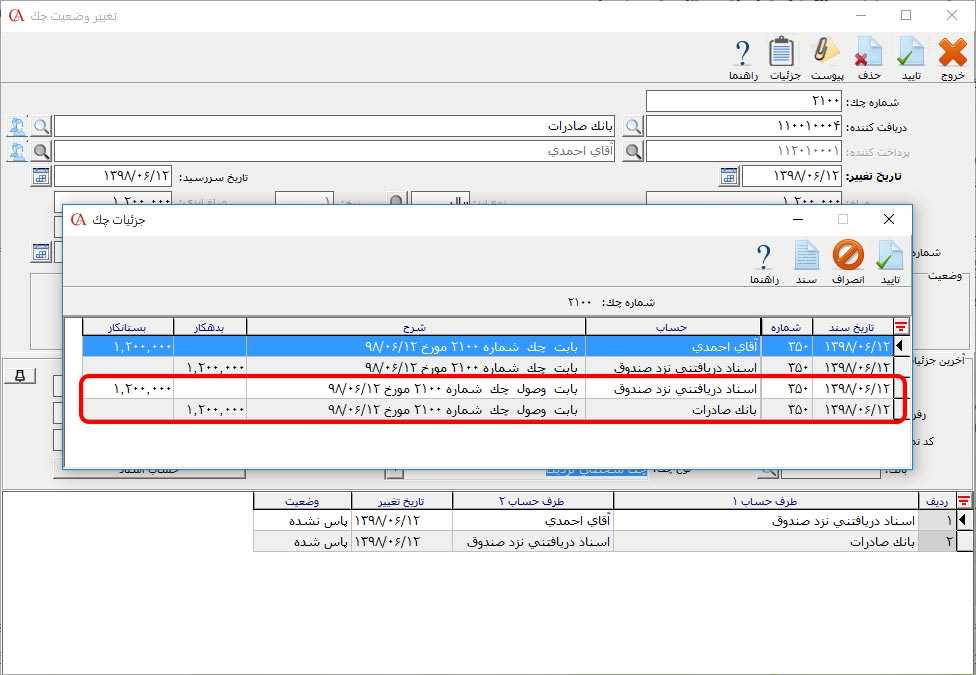
عودت: وقتی چک دریافتنی را به پرداختکننده باز میگردانیم وضعیت آن عودت میشود. این وضعیت حساب اسناد دریافتنی را بستانکار و پرداخت کننده را بدهکار میکند.
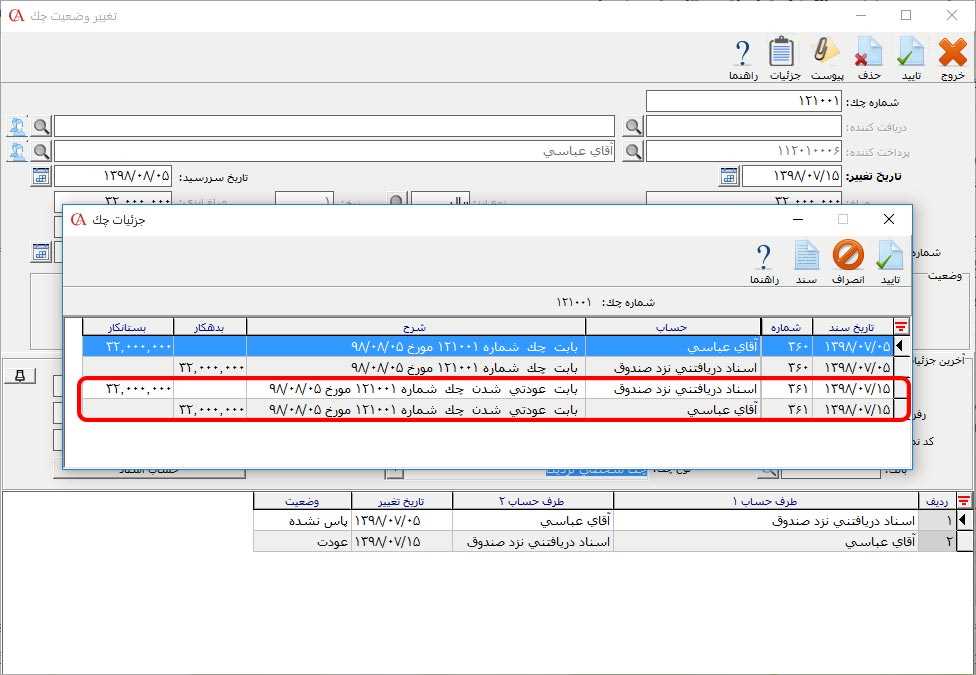
برگشتی: در صورتی که چک دریافتنی برگشت بخورد و چک برگشت خورده را به پرداختکننده چک بازگردانید و دیگر چک دست شما نباشد، وضعیت چک به حالت برگشتی تغییر میکند. این وضعیت حساب اسناد دریافتنی را بستانکار و پرداخت کننده چک را بدهکار میکند.
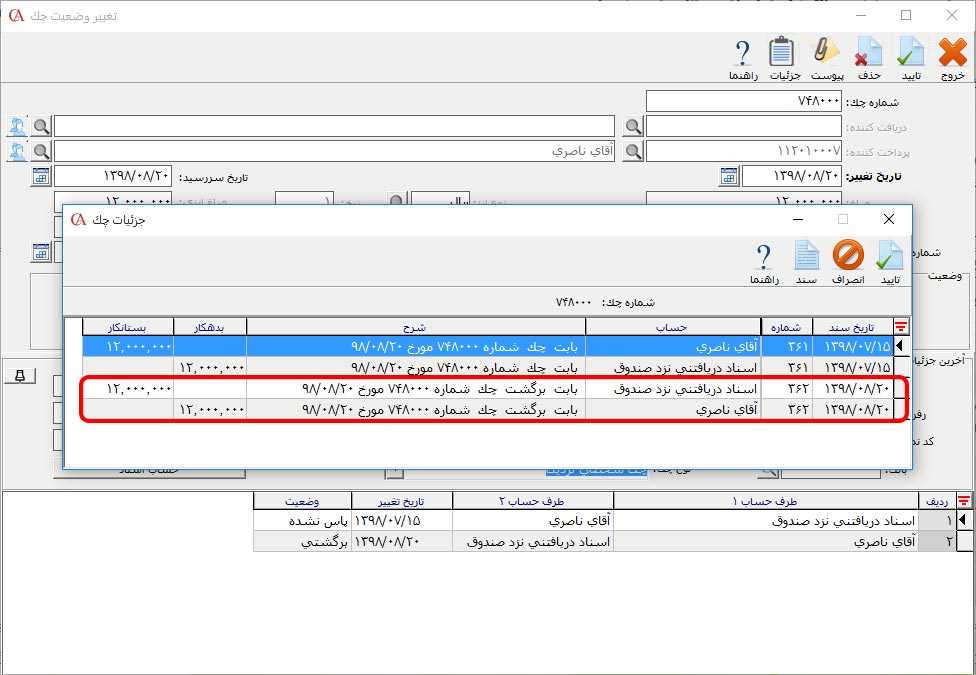
برگشتی نزد صندوق: در صورتی که چک دریافتنی برگشت بخورد و چک برگشتی را نزد خود نگه دارید وضعیت چک برگشتی نزد صندوق میشود که در این حالت میتوانید وضعیت آن را تغییر دهید. در واقع وضعیت برگشتی نزد صندوق مانند وضعیت برگشتی است و تفاوت آن با چک برگشتی در امکان تغییر وضعیت چک برگشتی نزد صندوق به حالتهای دیگر است.
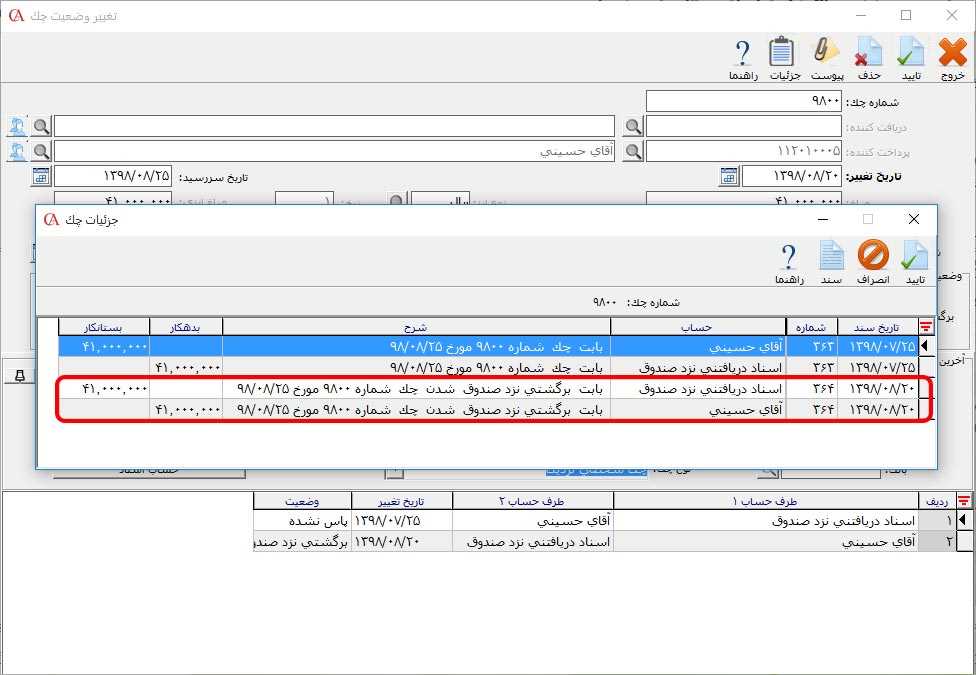
در قسمت کد شعبه، ش واگذاری، رفرنس ۱، رفرنس ۲، نام شعبه و شماره حساب چک میتوانید اطلاعات جزئی چک را وارد کنید. در مواردی ممکن است چک مستقیما از پرداختکننده چک دریافت نشود در این صورت میتوانید در قسمت، نام نماینده، پرداختکننده واسطه چک را وارد نمایید. توجه داشته باشید که هیچ گونه عملیات حسابداری در مورد نام نماینده صورت نمیپذیرد تنها شما میتوانید در مواردی همانند جستجوی چک از این مورد استفاده نمایید. در فیلد بانک میتوانید نام بانک چک را انتخاب کنید.
در فیلد نوع چک، میتوانید نوع چک را مشخص کنید. چنانچه چک صادر شده چک شخصی حساب تعیین شده باشد گزینه “چک شخصی نزدیک”، در صورتی که چک، چک شخصی حساب تعیین شده نباشد گزینه “چک شخصی دور”، در صورتی که چک، چک بانکی حساب تعیین شده باشد گزینه “چک بانکی نزدیک” و در صورتی که چک بانکی حساب تعیین شده نباشد گزینه “چک بانکی دور” را انتخاب کنید.

در فرم حساب اسناد میتوانید حساب اسناد چک را جهت صدور سندهای مرتبط مشخص کنید که این حسابها در بخش تعریف پیش فرضها در زبانه پرداختها انتخاب میشوند.
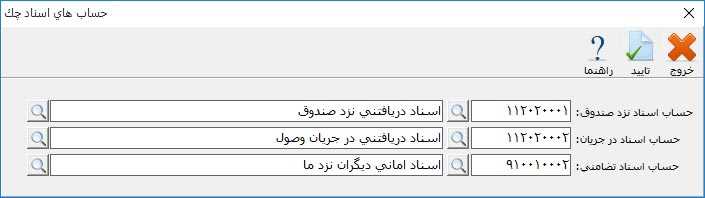
بعد از ثبت اطلاعات چک دکمه تایید را فشار دهید تا چک صادر شود. چک صادر شده را میتوانید در لیست چکها مشاهده کنید.
برای حذف آخرین وضعیت چک در جدول تاریخچه چک با حذف سطر آخر از این جدول، چک به یک وضعیت قبل برمیگردد و سند صادر شده برای این ردیف نیز حذف میشود. برای حذف آخرین وضعیت، روی ردیف آخر کلیک کرده و از نوار ابزار بالای فرم بر روی دکمه حذف کلیک کنید.
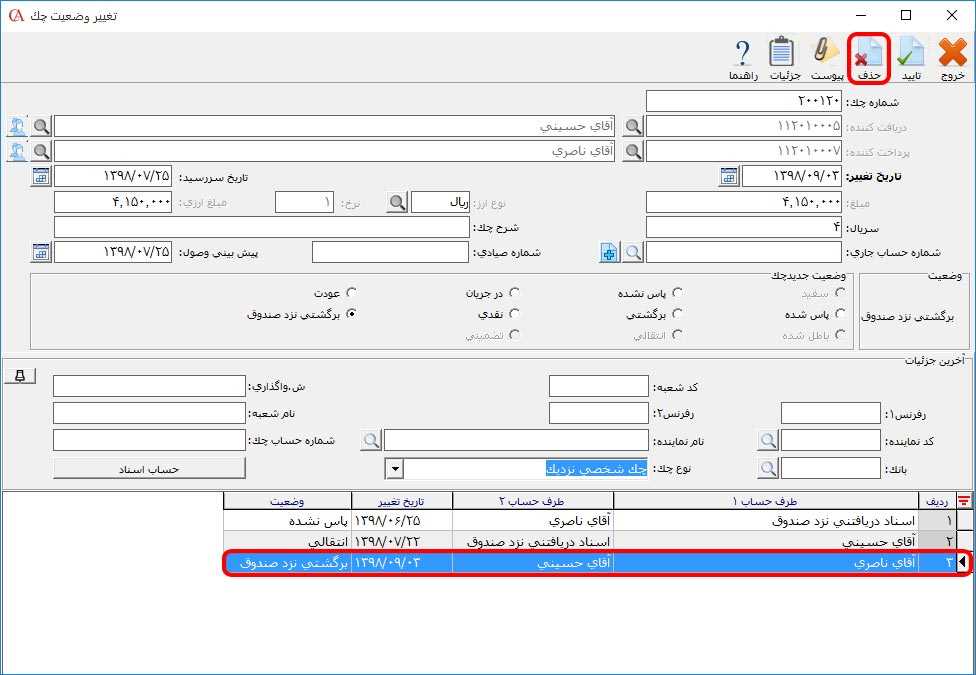
برای تغییر وضعیت چک در لیست چکها، چک مورد نظر را انتخاب کنید و سپس دکمه اصلاح را فشار دهید در پنجره باز شده میتوانید وضعیت چک را ویرایش کنید.
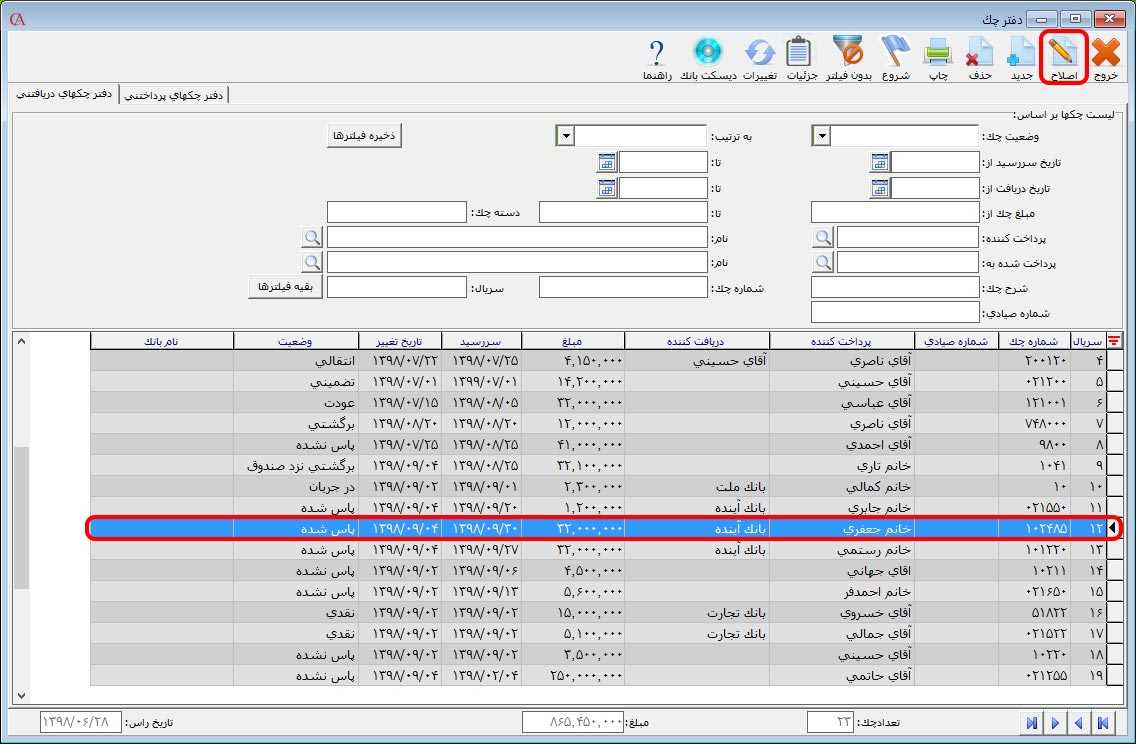
در صورتی که بخواهید یک چک دریافتنی را با تمام تاریخچه موجود از لیست چکها حذف نمایید در پنجره لیست چکهای دریافتنی، چک مورد نظر را انتخاب کنید سپس دکمه حذف را فشار دهید، در اینصورت تمام تاریخچه چک و اسناد مربوط به آن نیز حذف خواهد شد.
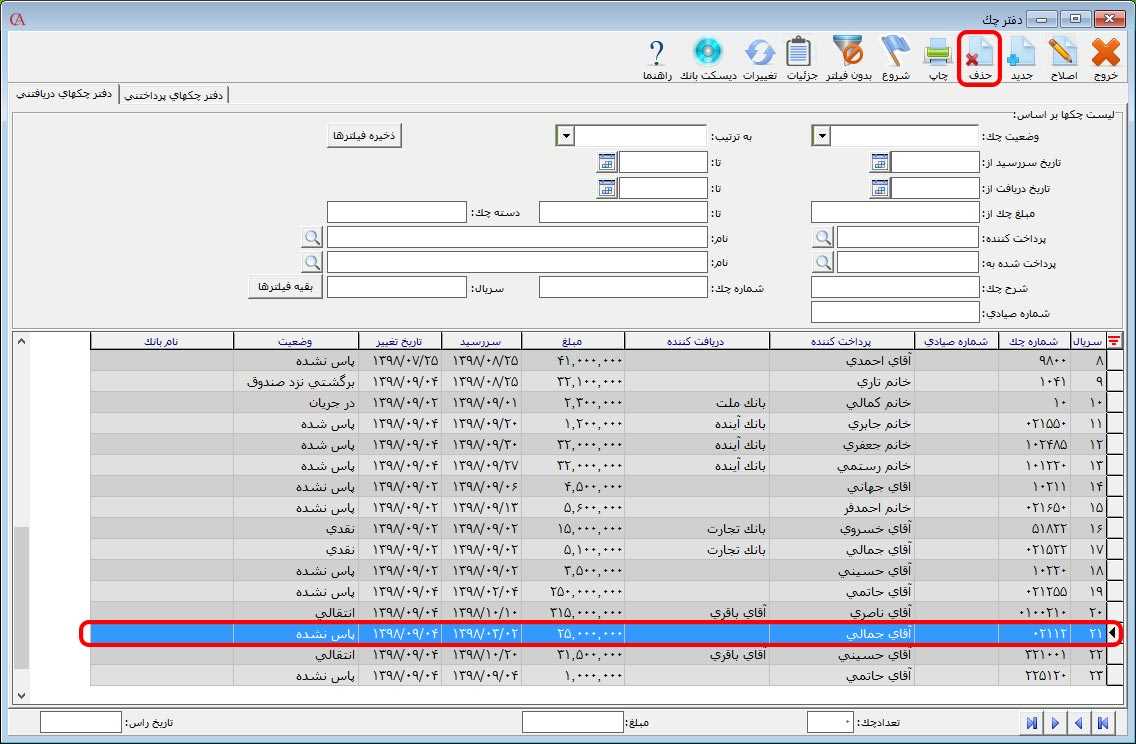
اگر روی هر ردیف چک کلیک و از نوار ابزار بالای فرم، بر روی دکمه جزییات کلیک کنید، میتوانید سندهای حسابداری مربوط به چک را مشاهده کنید.
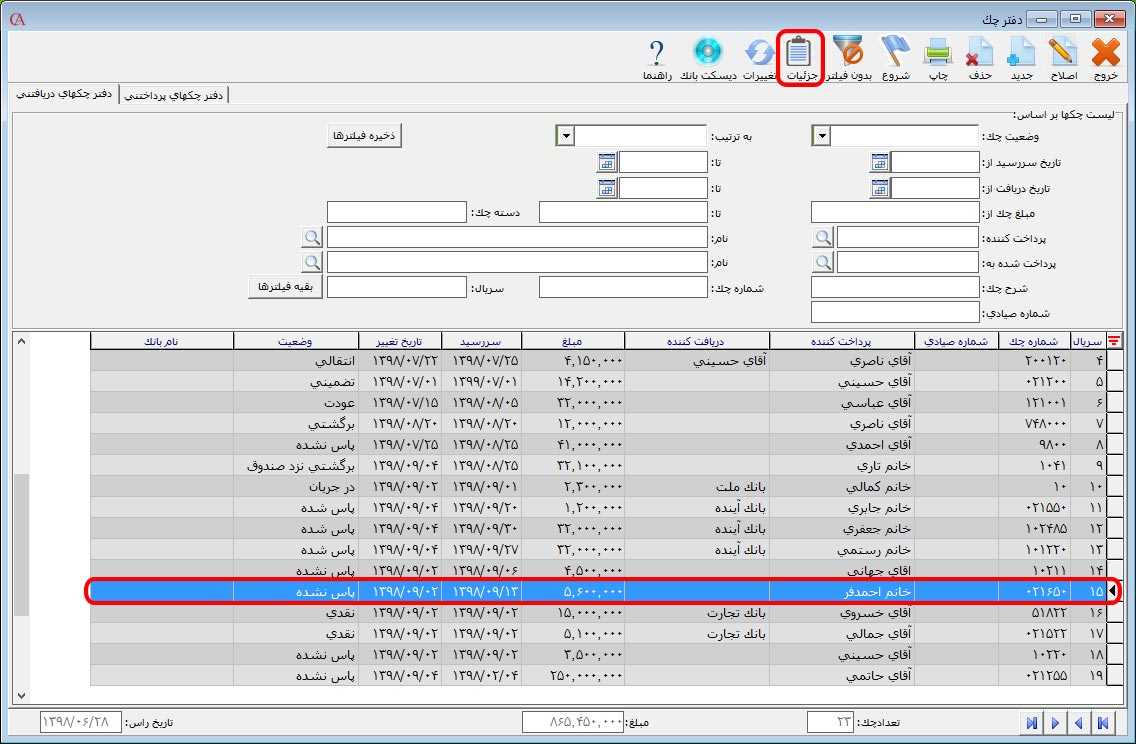
نکته: چنانچه بخواهید چندین چک که وضعیت یکسان دارند به صورت دسته جمعی تغییر وضعیت دهید کافیست چکهای مورد نظر را با کلید Insert انتخاب نمایید تا به رنگ سبز در بیایند. سپس بر روی کلید اصلاح در بالای صفحه کلیک نمایید.
نکته: توجه داشته باشید که برای تغییر دستهای وضعیت چک باید چکهای انتخاب شده در یک وضعیت باشند.
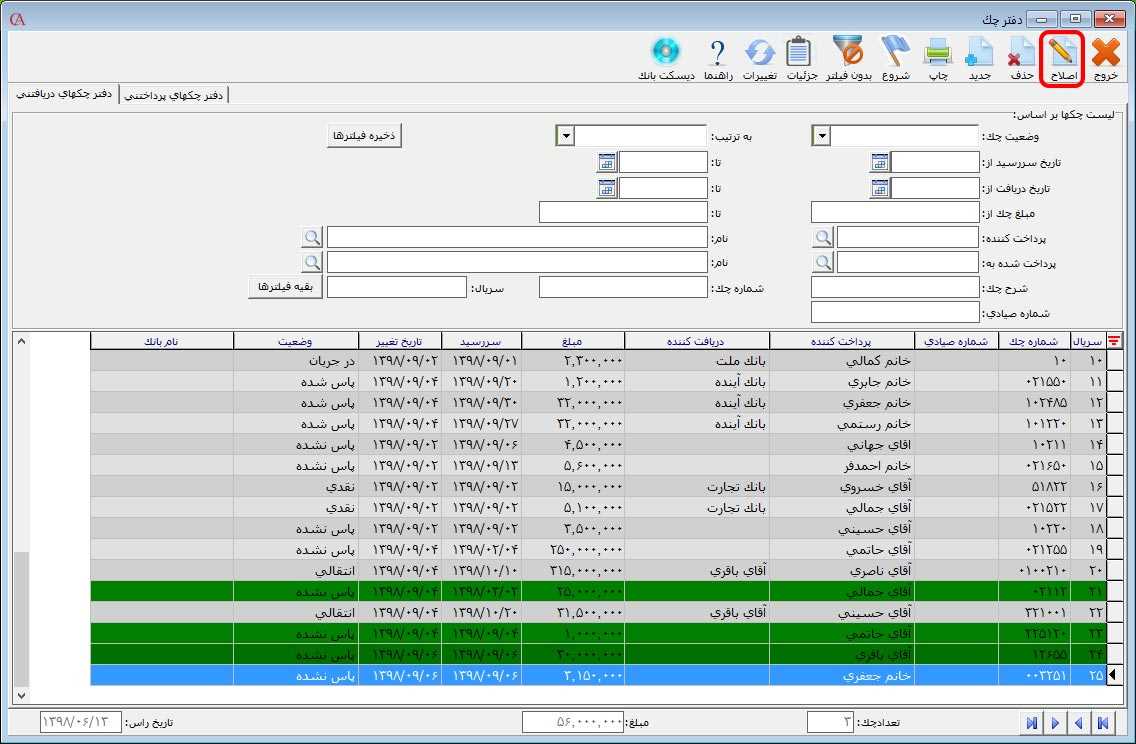
در پنجره بازشده میتوانید وضعیت مورد نظر خود را انتخاب نمایید.
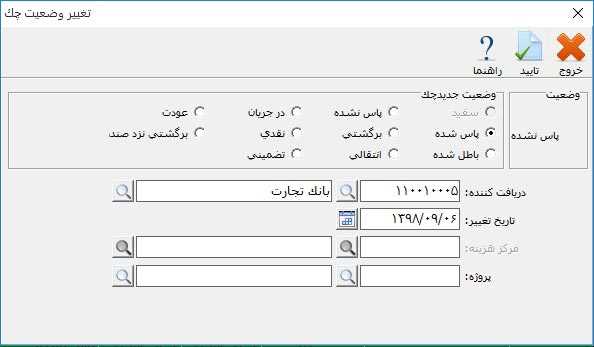
دفتر چک پرداختنی
در دفتر چک پرداختنی میتوانید دسته چکهای خود را تعریف و چکهای پرداختی خود را ثبت نمایید. برای تعریف دسته چک جدید از منوی عملیات روزانه > دفتر چک > معرفی دسته چک جدید را انتخاب یا با استفاده از کلید ترکیبی Alt + Z اقدام کنید. برای تعریف دسته چک جدید بر روی دکمه جدید کلیک کنید. سری دسته چک توسط سیستم مشخص میشود. در فیلد حساب بانک، بانک صادر کننده دسته چک را با کلیک بر روی دکمه ذرهبین از لیست حساب ها انتخاب کنید. در فیلد از شماره سریال، شماره اولین برگ دسته چک و در فیلد تا، شماره آخرین برگ دسته چک خود را وارد کنید. سپس بر روی دکمه ذخیره کلیک کنید. برنامه به تعداد برگههای دسته چک شما، چک سفید ایجاد خواهد کرد.
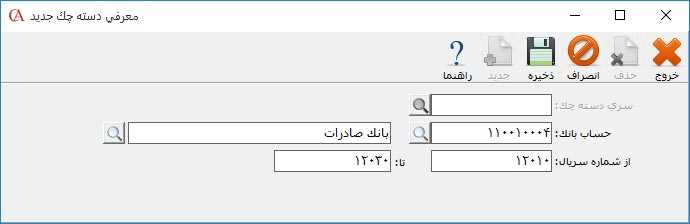
برای مشاهده و مدیریت چکهای پرداختنی از منوی عملیات روزانه > دفتر چک > چکهای پرداختنی را انتخاب یا از کلیدهای ترکیبی Alt + L استفاده کنید.
برای صدور چک پرداختنی در لیست چکها، چک مورد نظر را انتخاب کنید و بر روی دکمه اصلاح کلیک کنید. در فیلد دریافتکننده نام حسابی که چک را برای آن صادر میکنید را با استفاده از دکمه ذرهبین از لیست حسابها انتخاب کنید. در فیلد نام پرداختکننده، نام حساب بانک چک نمایش داده میشود و غیر قابل ویرایش است. تمامی فیلدهای موجود در این بخش مانند توضیحات داده شده در بخش دفتر چک دریافتنی است.
نکته: عودت در دفتر چک پرداختنی در صورتی که دریافت کننده چک صادر شده را به شما بازگرداند با انتخاب وضعیت عودت میتوانید چک مورد نظر را به دریافت کننده دیگری اختصاص دهید. قابل توجه است که در این حالت تمامی تاریخچه قبلی چک باقی خواهد ماند.
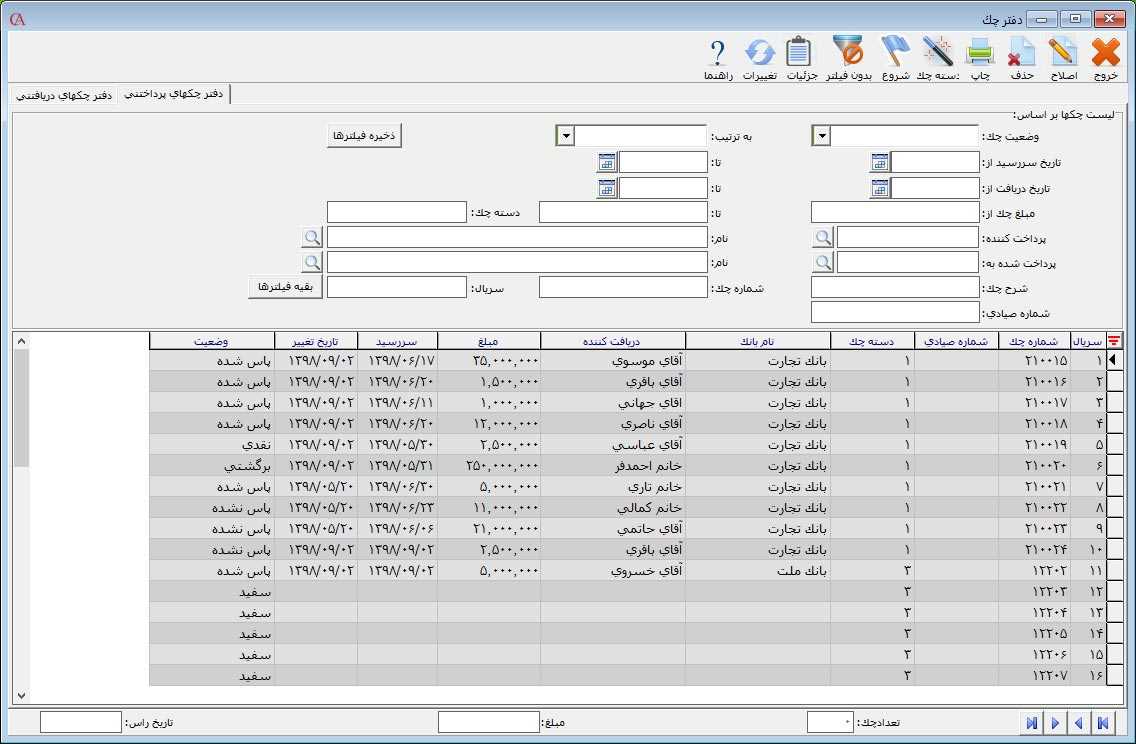
در دفتر چکهای دریافتنی در قسمت بالای فرم یک سری فیلترها مانند وضعیت چک، ترتیب، تاریخ سررسید و… وجود دارد که برای جستجو در دفتر چکها به کار میروند همچنین با انتخاب دکمه بقیه فیلترها میتوانید دیگر فیلترها برای جستجوی چک را مشاهده و استفاده نمایید.
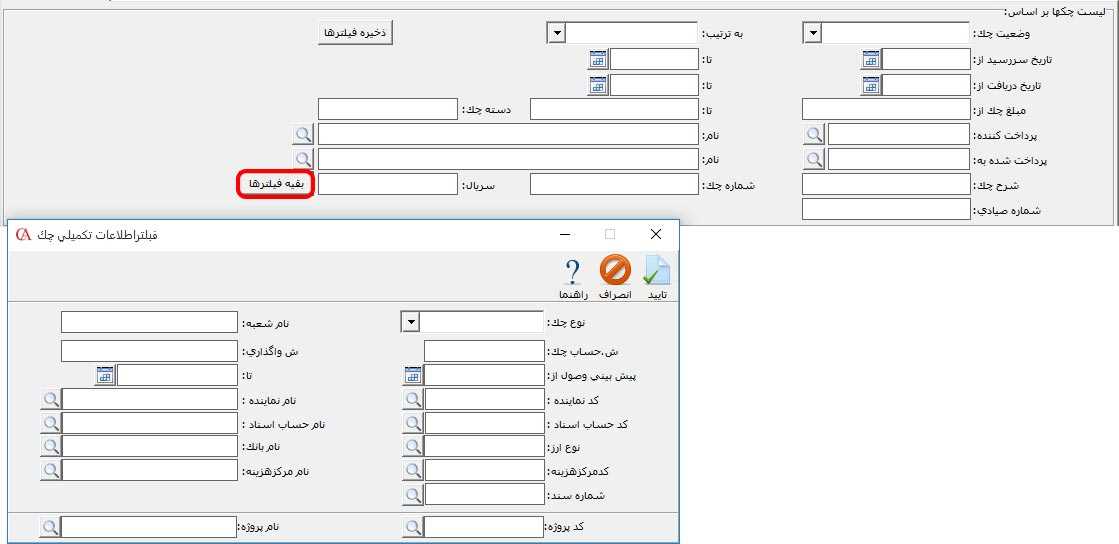
بعد از تعیین فیلترها، جهت اعمال فیلترها بر روی دکمه شروع کلیک کنید.
نکته: برای حذف فیلترهای تعیین شده بر روی دکمه بدون فیلتر کلیک کنید.
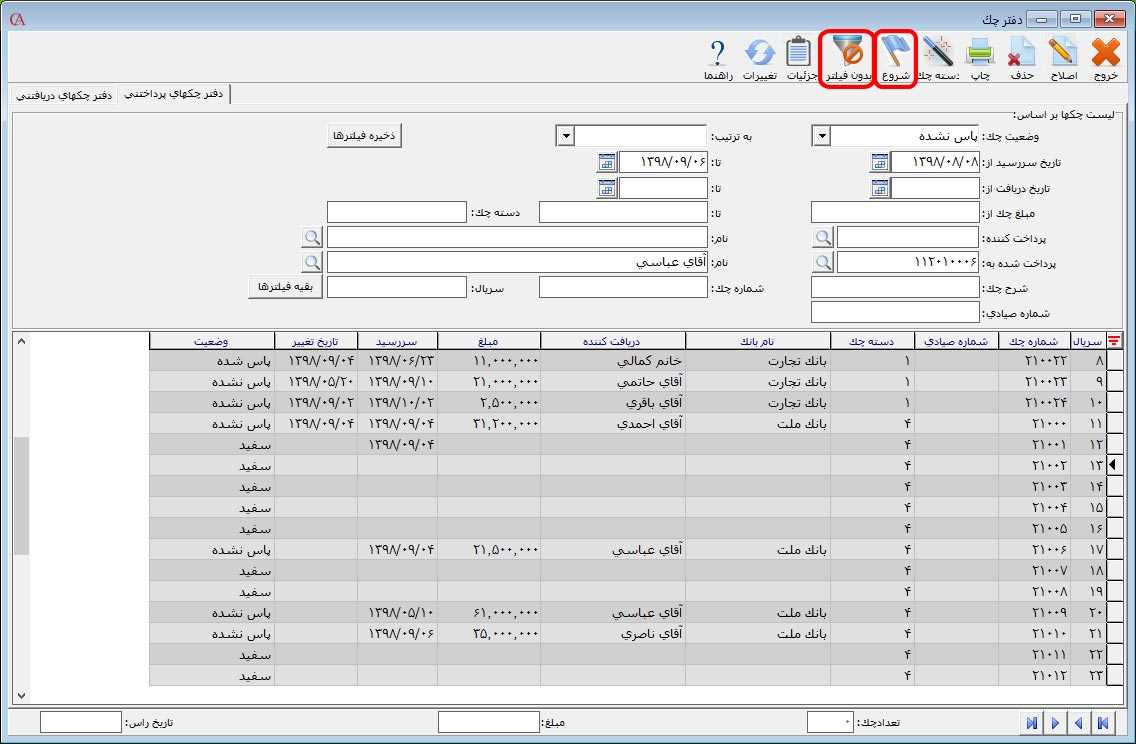
در دفتر چک نرم افزار حسابداری حسابگر نسخه ۱۰ میتوانید برای چک چند دریافت کننده یا پرداخت کننده مشخص کنید.
به عنوان مثال فرض کنید چکی به مبلغ ۰۰۰/۰۰۰/۵ ریال بابت تسویه هزینه آب و برق صادر و به تحصیلدار جهت پرداخت میدهید. در این حالت سند چک باید به نام هزینه آب و برق ثبت شود و تحصیلدار نیاز به ثبت هیچ تراکنش مالی ندارد. در این حالت باید برای چک چند طرف حساب تعیین کنید.
برای این کار در نرم افزار حسابگر چک مورد نظر را انتخاب و در قسمت نام دریافت کننده حساب تحصیلدار را با استفاده از دکمه ذرهبین از لیست حسابها انتخاب کنید. در فیلد مبلغ، مبلغ چک را وارد کنید. دکمه مقابل فیلد دریافت کننده را انتخاب کنید. در پنجره باز شده سطر مربوط به حساب تحصیلدار را با استفاده از کلیدهای ترکیبی Ctrl + Delete حذف کنید. در ستون نام حساب یا کد حساب، حسابهای هزینه آب را انتخاب و در ستون مبلغ ارزی مبلغ مرتبط با حساب را وارد کنید. یک سطر جدید ایجاد کنید و حساب مربوط به هزینه برق و مبلغ ارزی آن را وارد کنید سپس بر روی دکمه تایید کلیک کنید
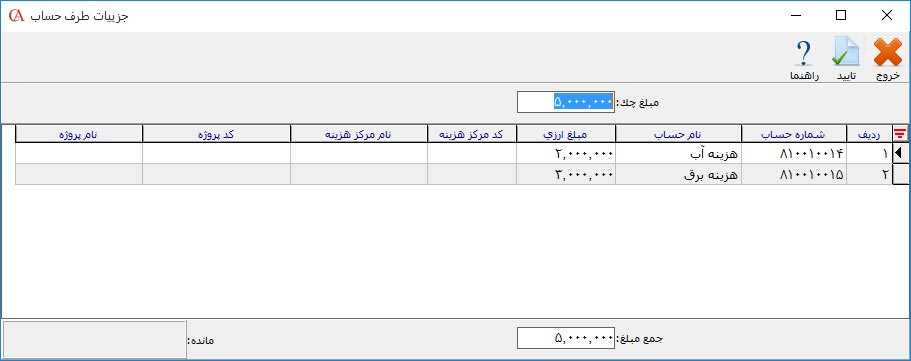
سپس چک را تایید کنید.
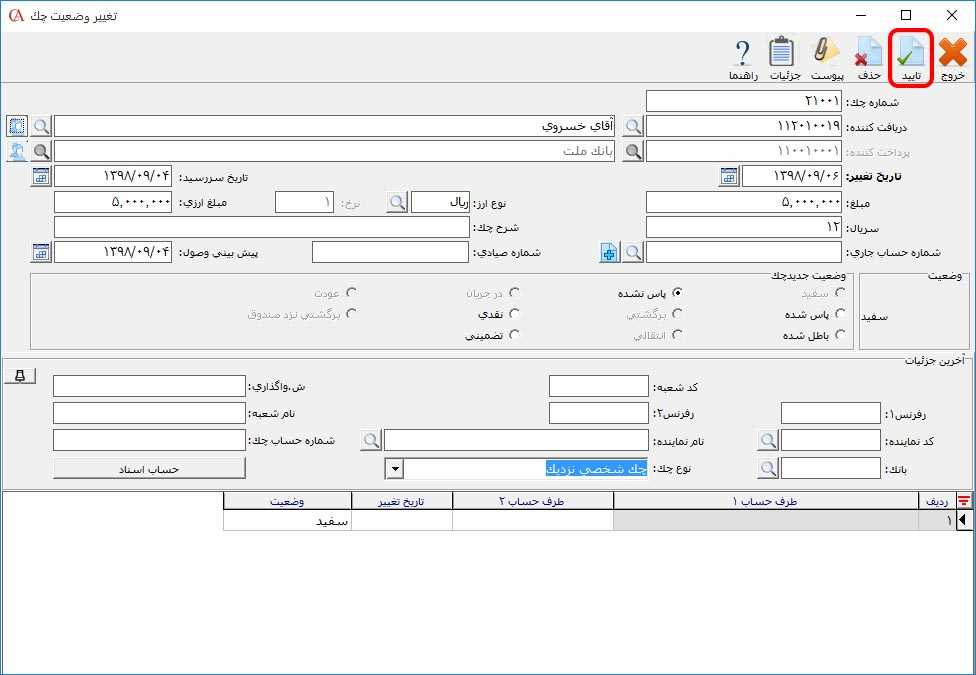
همانطور که گفته شد در اسناد صادر شده هیچ ردیفی برای حساب تحصیلدار وجود ندارد و اسناد صادر شده به نام حسابهای هزینه آب و برق است.
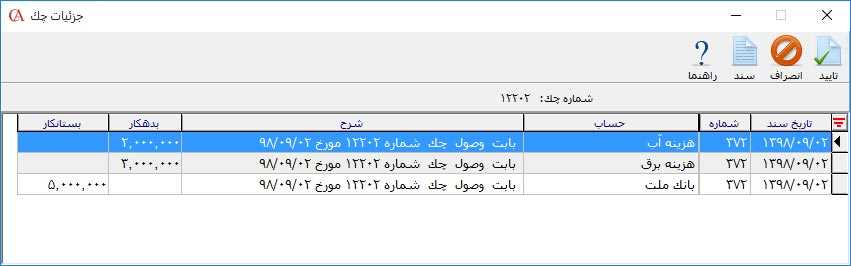
چک اول دوره
در صورتی که برای اولین بار میخواهید با برنامه حسابگر کار کنید و نیاز دارید چکهای پرداختنی و دریافتنی را بدون صدور سند ثبت کنید میتوانید از امکان چک اول دوره که یکی از امکانات نرم افزار حسابداری حسابگر نسخه ۱۰ شرکت شایگان سیستم است، استفاده کنید.
برای معرفی چک اول دوره دریافتنی از مسیر عملیات روزانه > دفتر چک > چک اول دوره > چک اول دوره دریافتنی را انتخاب کنید. در این فرم میتوانید تمامی چکهای اول دوره دریافتنی را وارد کنید.
برای صدور چک جدید، یک ردیف ایجاد کنید. در ستون شماره چک شماره چک را وارد کنید. در ستون وضعیت، وضعیت چک، در ستون کد و نام پرداخت کننده اطلاعات پرداخت کننده و در ستون کد یا نام دریافت کننده در صورت نیاز اطلاعات دریافت کننده را انتخاب کنید. در ستون مبلغ، مبلغ چک را وارد کنید. در ستون تاریخ دریافت، تاریخ سررسید و تاریخ پیش بینی وصول، تاریخهای چک را وارد کنید. در ستون شرح، می توانید شرح چک را وارد کنید. سپس دکمه تایید را فشار دهید
نکته: چک اول دوره دریافتنی را میتوانید در حالتهای پاس نشده، برگشتی، انتقال، در جریان و برگشتی نزد صندوق معرفی کنید.
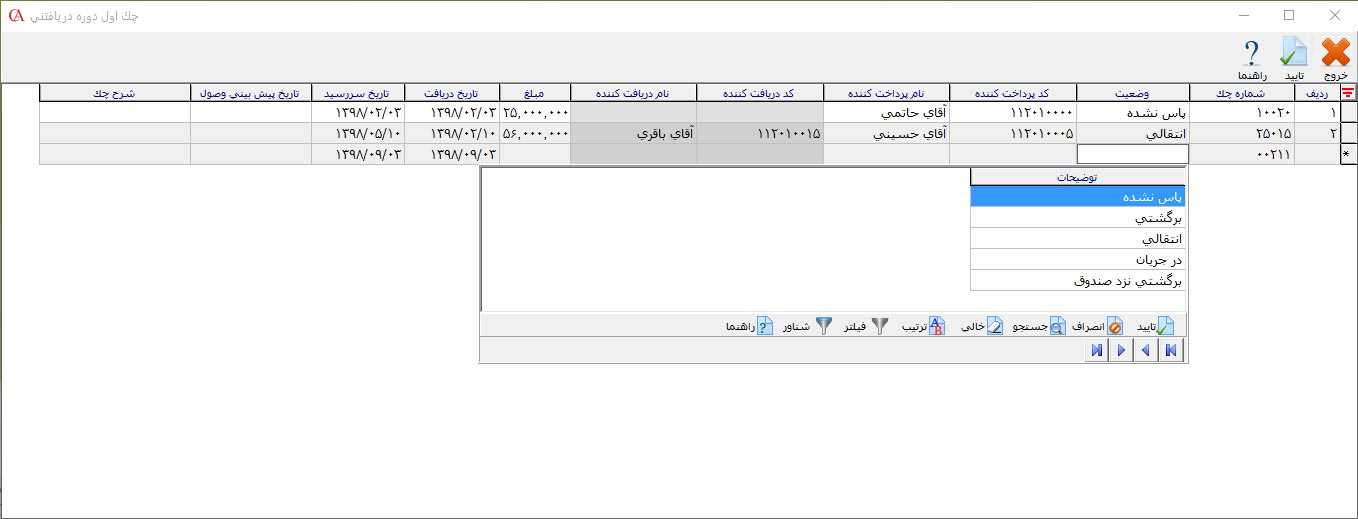
همانطور که مشاهده میکنید با این کار چکهای معرفی شده بدون سند ایجاد میشوند.
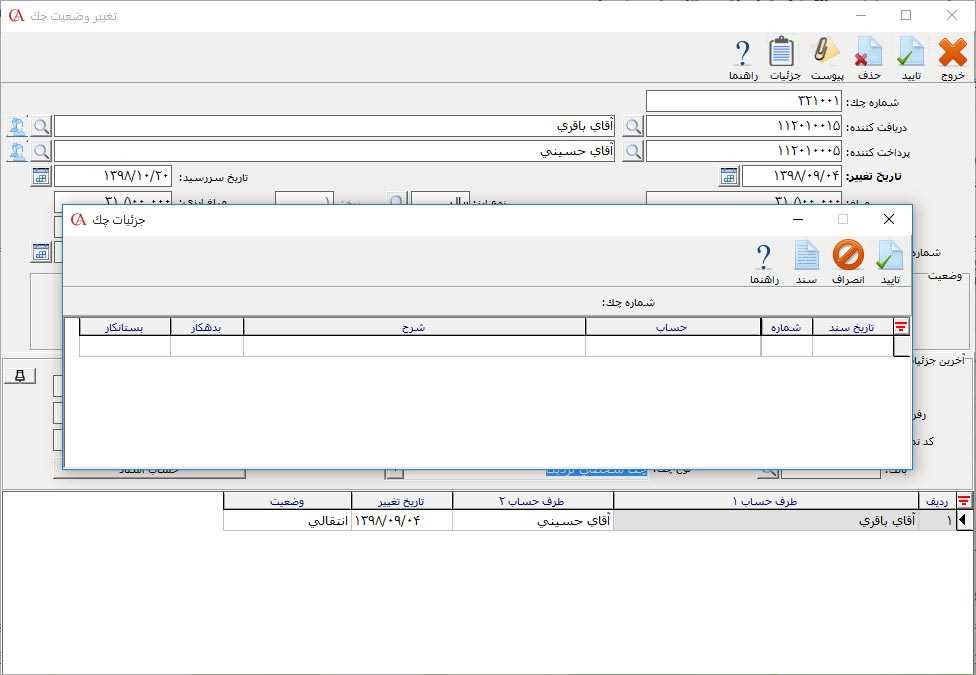
برای معرفی چک اول دوره پرداختنی از مسیر عملیات روزانه > دفتر چک > چک اول دوره > چک اول دوره پرداختنی را انتخاب کنید. در این فرم میتوانید چکهای اول دوره پرداختنی را وارد کنید. توجه داشته باشید که قبل از ورود چکهای پرداختنی اول دوره بایستی دسته چک پرداختنی تعریف شده باشد.
نکته: چک اول دوره پرداختنی را میتوانید در حالت پاس نشده معرفی کنید.